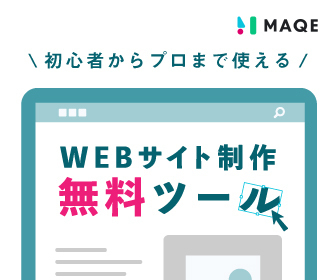「旧GAを利用しているが、GA4への設定方法がわからないので教えて欲しい」
「設定する際に気をつけるポイントは」
「GA4は従来と何が違うのか」
上記のように、悩んでいる方も多いと思います。
GA4は従来のGAと比べて、下記の点がより改善されたと言われています。
- データモデル:以前よりユーザー行動をより詳細に追跡・分析
- クロスデバイス分析:サイトとアプリのデータが統合され、一括管理
- 予測分析:機械学習技術を活用され、マーケティングを最適化
- プライバシー対応:プライバシー情報管理が強化
これらはほんの一例で、まだ数多くの機能があります。
そのためGA4の設定は、今後のマーケティングにおいてますます重要になっていくと言えるでしょう。
本記事では、そんなGA4の設定方法や活用方法、注意点を解説していきます。
GA4を利用する際の経緯が詳細に書いてありますので、ご活用ください。
また、導入方法についてより詳細にまとめた記事が下記になります。
絶対押さえたい6つの初期設定
まず初めにGA4の初期設定に関して絶対に押さえておきたい6つを紹介していきます。
- 拡張計測機能をONに
- データ保持期間の変更
- 年齢・性別・インタレストカテゴリ取得設定(Googleシグナル)
- 不要なURLクエリパラメータ除去
- 関係者アクセス除外(フィルタ使用)
- フィルタを適用していない予備プロパティを作成
この上記6つを詳しく解説していきます。
拡張計測機能をONに
拡張計測機能をONに設定すると、イベントの取得設定をGA4上で行うことができます。
本機能を利用することにより、以前は別のサービスを使わなければ利用できないデータを取得できるようになりました。
拡張計測機能のON/OFFは、「拡張計測機能」の設定内にある歯車アイコンを押すと操作することができます。
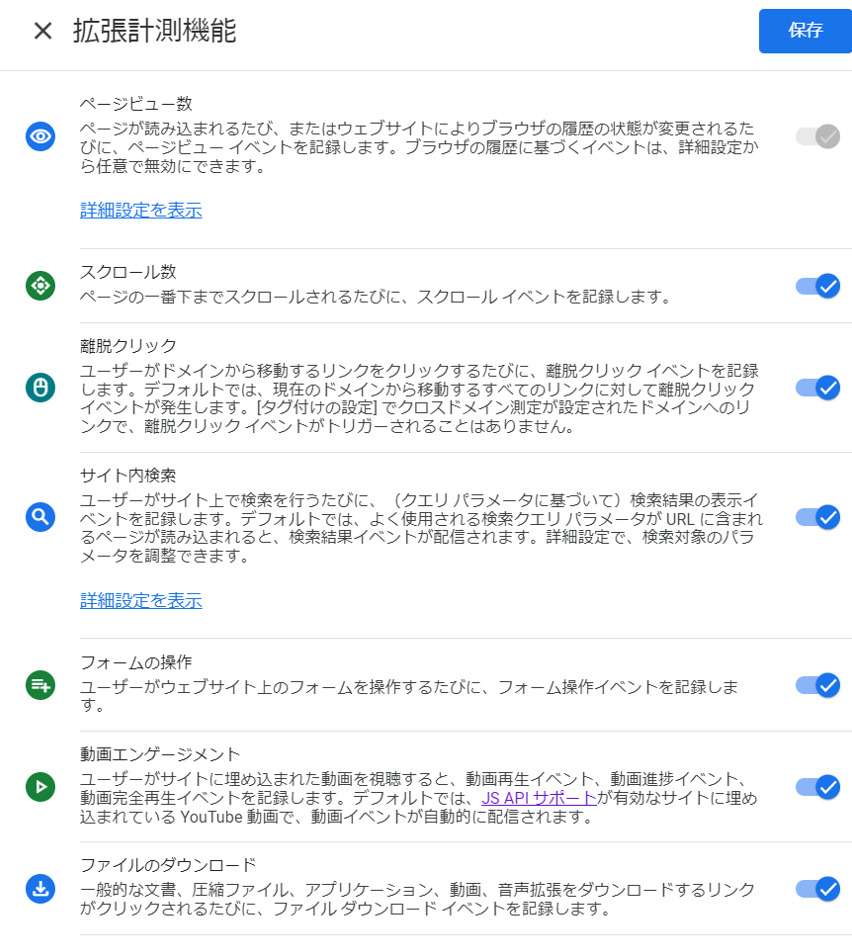
ちなみに、拡張計測機能をONにすると下記のデータが自動取得されます。
- PV数
- スクロール数
- 離脱クリック
- サイト内検索
- 動画エンゲージメント(YouTubeのみ自動で取得可能)
- ファイルのダウンロード
- フォームの操作
これらの機能はユーザー分析を行うために必要なので、初期の段階で設定しておきましょう。
データ保持期間の変更
このデータ保持期間の対象は、Cookie、ユーザーID、広告IDに関連付けられたデータの保持を指していて、すべてのデータが消えるわけではありません。
しかし、これらのデータも当初の設定だと「2か月」の保持設定になっています。
長期的に保持していた方が分析に利用できるため、当初に設定から変更しておいたほうが良いでしょう。
特に以下の場合は、設定を変更されることを強くお勧めします。
- 会員の状況を把握するため、ユーザーIDをGA4で使用している
- Google広告等のWeb広告と連携させて分析に使用している
- データ探索レポートを使用する
保持期間を変更するためには、「管理」>「データ設定」>「データの保持」から「イベントデータの保持」の期間を設定する必要があります。
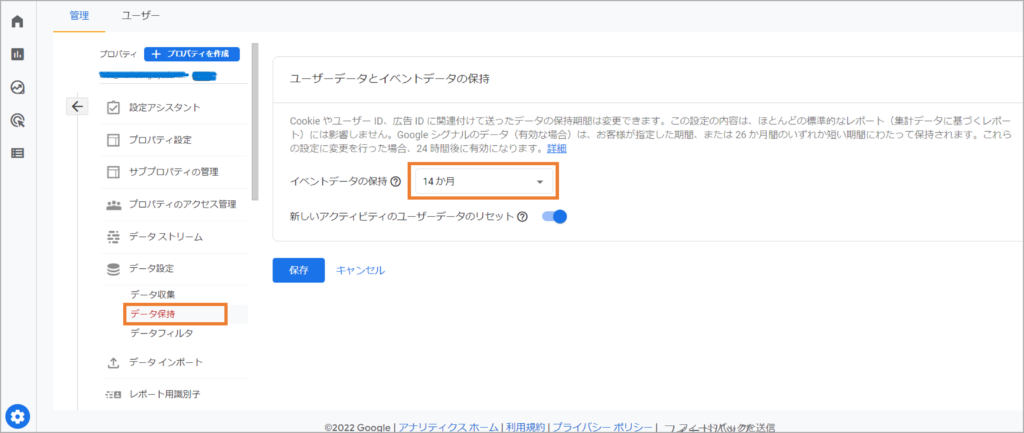
設定期間も標準版と360版で異なります。
- 標準版GA4:最長14か月
- 360版GA4:最長50か月
基本的には、利用できる期間が増えますので、最長期間への設定がおすすめです。
2023年4月現在、GA4のレポート(探索レポートを除く)やLooker Studioでデータを確認する場合、この設定に関わらずGA4導入以降のデータを14ヶ月以上に渡って確認することができます。(来訪ユーザー数やコンバージョン数などを、Cookie、ユーザーID、広告IDに関連付かない形で見ることができます。)
年齢・性別・インタレストカテゴリ取得設定(Googleシグナル)
次に、年齢や性別・インタレストカテゴリについてです。
GA4の初期設定では、年齢・性別・インタレストカテゴリの計測がされていないので設定する必要があります。
設定するためには、歯車のアイコン(管理)>「データ収集」>Googleシグナルのデータ収集の「設定」>「続行」>「有効にする」の順にクリックします。
<歯車のアイコン(管理)>「データ収集」までの手順>

<Googleシグナルのデータ収集の「設定」>
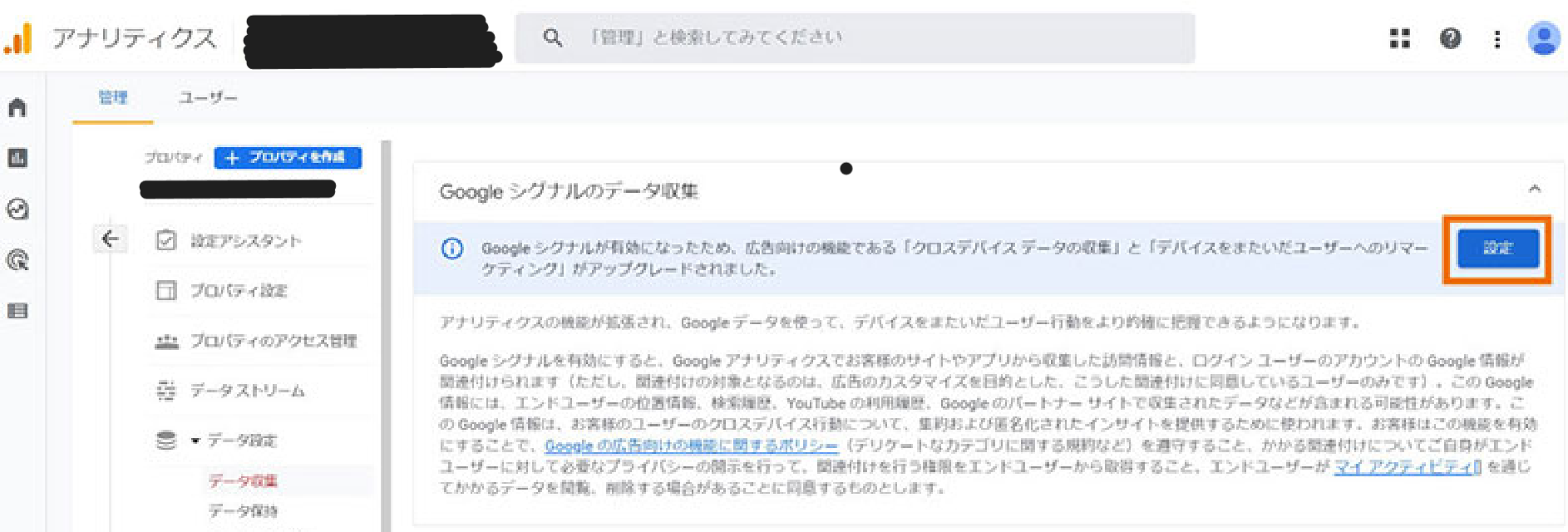
<「続行」から「有効にする」までの手順>
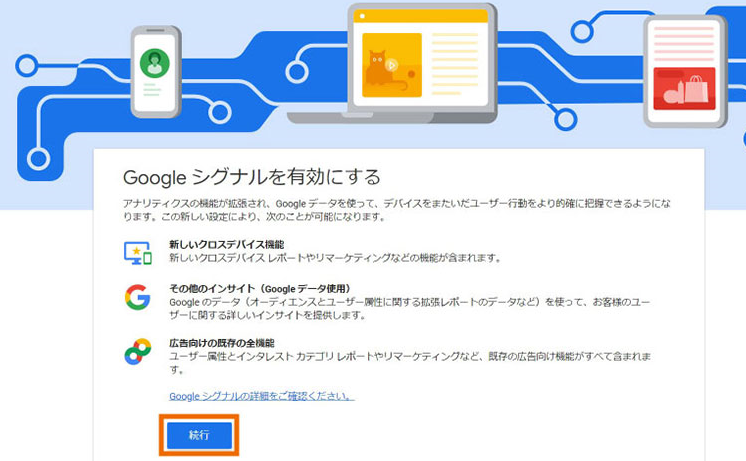

これらの設定が完了すれば、年齢や性別、興味関心がGA4の分析に反映されます。
関係者アクセス除外(フィルタ使用)
関係アクセス除外とは、Analyticsでの計測に自分や関係者のアクセスを反映させないよう除外することです。
分析に利用する際に、自分のアクセスが反映されては実質的なデータを計れないため利用します。
除外方法はいくつかありますが、最もオーソドックスな方法をお伝えします。
除外方法は、大きく分けると3つの手順があります。
- 手順➀:「管理」>「データストリーム」>「タグの設定を行う」>「すべてを表示」>「内部トラフィックの定義」>「作成」>「ルール名の入力」>「IPアドレス マッチタイプ」・「IPアドレス 値」
- 手順②:GA4のプロパティ>「データ設定」>「データフィルタ」>「フォルダを作成」>「内部トラフィック」>「データフィルタ名」>「フィルタオペレーション」>フィルタの状態「テスト」
- 手順③:GA4のリアルタイムレポート「比較対象を追加」>「比較の作成」>「テストデータのフィルタ名」>「データフィルタ名」>フィルタの状態を「有効」
すこし手順が多いので、詳しく解説していきます。
手順➀
[「管理」>「データストリーム」>「タグの設定を行う」まで]
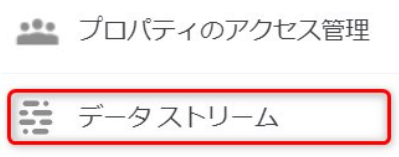
[「すべてを表示」>「内部トラフィックの定義」>「作成」>「ルール名の入力」>まで]
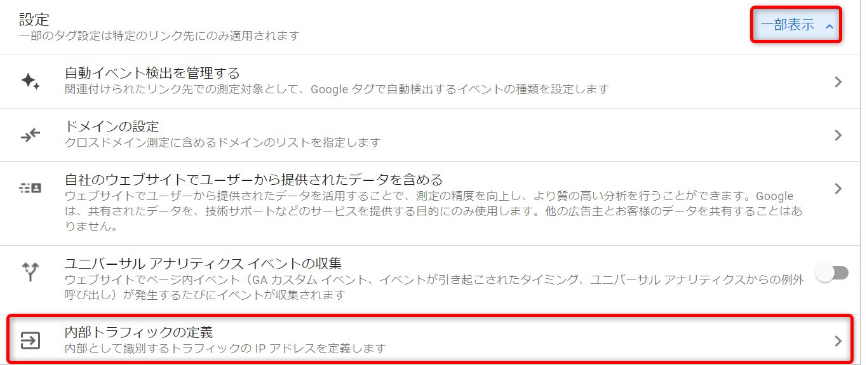
[「IPアドレス マッチタイプ」・「IPアドレス 値」まで]
ここまできたら、「IPアドレス マッチタイプ」には「IPアドレスが次等しい」を、値には「IPアドレス」を入力してください。
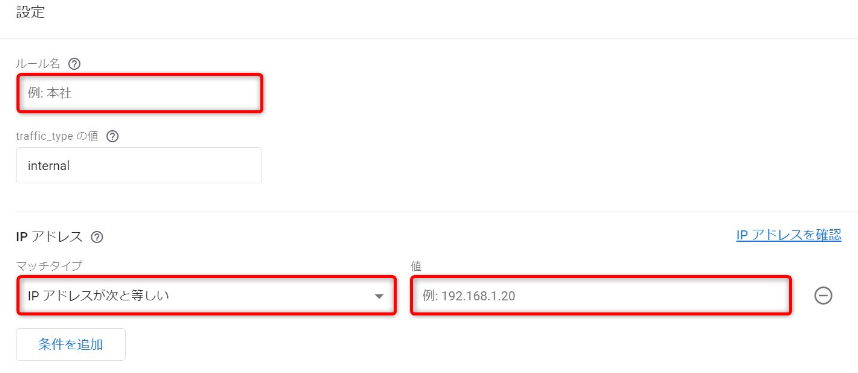
手順②
手順②ではデータフィルタを設定していきます。
[GA4のプロパティ>「データ設定」>「データフィルタ」>「フォルダを作成」>「内部トラフィック」まで]
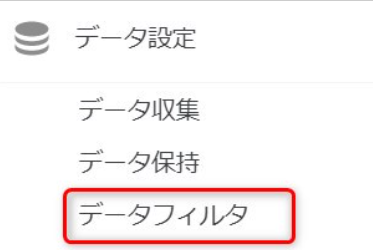

[「データフィルタ名」>「フィルタオペレーション」>フィルタの状態「テスト」まで]
フィルタの詳細では、「データフィルタ名」を入力し、「フィルタオペレーション」が除外になっていることを確認してください。

そして、フィルタの状態を「テスト」にしてください。
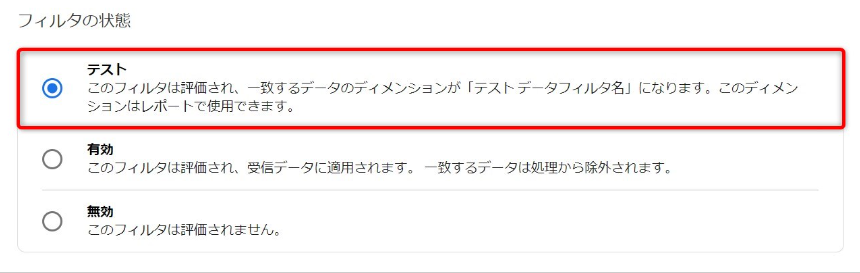
手順③
最後に、登録したフィルタを確認します。
[GA4のリアルタイムレポート「比較対象を追加」>「比較の作成」>「テストデータのフィルタ名」>「データフィルタ名」まで]
比較の作成では、除外・すべてのユーザーと比較してください。

[フィルタの状態を「有効」まで]
実際にカウントされていないことができたら、データの設定を「テスト」から「有効」に変更してください。

これで、完了になります。
フィルタを適用していない予備プロパティを作成
次に予備プロパティの作成方法についてです。
プロパティの追加は、「管理」>「プロパティの作成」で追加できます。

ここまでがGA4に必須な6つの初期設定です。
GA4を活用するときに必要となる、初期設定
次に、さらにGA4を活用する際に必要な初期設定9つについて紹介しておきます。
- クロスドメインの計測設定
- 参照元除外設定
- アトリビューション設定
- コンバージョン設定
- SearchConsoleとの連携
- Google広告との連携
- BigQueryとリンク
- カスタムディメンション設定
- プロパティにアクセスできるユーザーを追加
少し多いように感じるかも知れませんが、GA4をより活用するために必要な設定なので、初めの内に行いましょう。
クロスドメインの計測設定
クロスドメインを設定すると、異なるドメインのユーザー行動を同じものとして認識できるようになります。
クロスドメインの計測設定は以下の通りです。
「管理」>「データストリーム」>「ウェブ」を選択>「追加の設定」>「タグ付けの詳細設定」>「タグの設定」>「ドメインの設定」>「条件を追加」>「クロスドメイントラッキング」を有効にする、までです。
[「管理」>「データストリーム」>「ウェブ」を選択まで]

[「追加の設定」>「タグ付けの詳細設定」>「タグの設定」>「ドメインの設定」>「条件を追加」まで]


[「クロスドメイントラッキング」を有効にするまで]
最後にドメインの入力が必要です。
クロスドメインを行いたいドメインを入力してください。
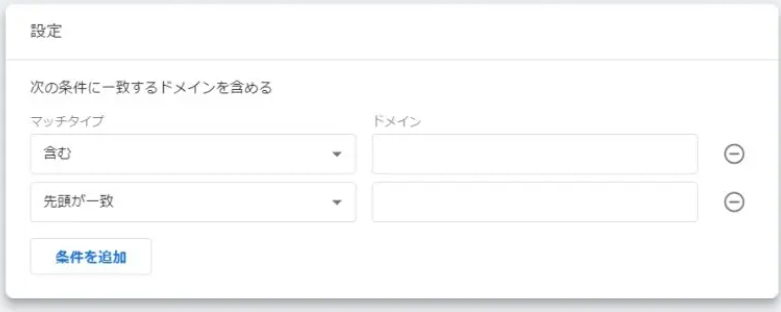
参照元除外設定
参照元除外とは、特定のドメインからを参照元として集計しない設定になります。
主に自社ウェブサイトの遷移の途中で外部のウェブサイトを介する場合に、外部のウェブサイトのドメインを参照元として計測させないようにする目的で使用します。(例えばECサイトの支払い時に、外部決済サイトへ遷移してしまうため、セッションの参照元が正しく計測できない…という時に設定を行います。)
GA4では、当初この除外設定をできる機能はなかったのですが、現在は可能となりました。
参照元除外設定は下記の手順で行います。
「設定」>「プロパティ設定」>「データストリーム」>「タグ付け詳細設定」>「除外する参照リスト」にドメイン入力、です。
順番に解説します。
[「設定」>「プロパティ設定」>「データストリーム」>「タグ付け詳細設定」まで]
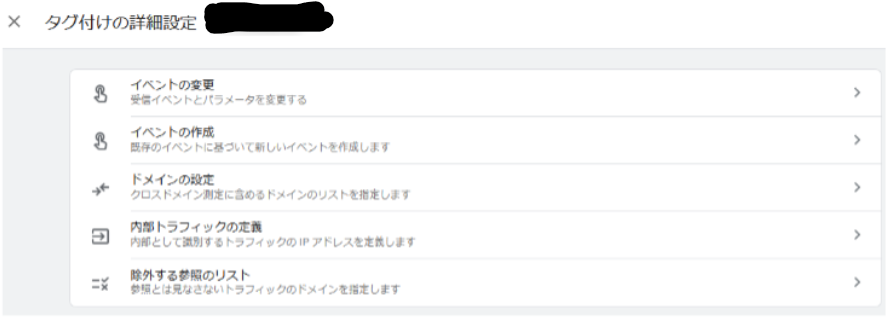
[「除外する参照リスト」にドメイン入力]
最後の「除外する参照リスト」にドメイン入力すれば、完了です。
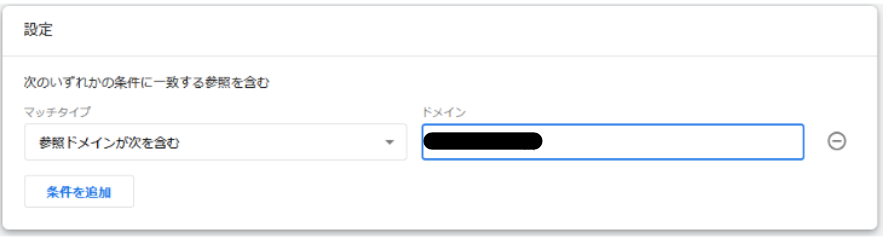
アトリビューション設定
アトリビューションとは、コンバージョンに対してあるチャネルがどれだけ貢献したかを示す数値になります。
アトリビューションはいくつかのモデルがありますが、プロパティ全体を及ぼす設定のみ今回は紹介します。
- アトリビューション設定のレポート用モデル:「設定」>「アトリビューション設定」>「レポート用アトリビューションモデル」
- アトリビューション設定のユーザー獲得コンバージョンイベント:「設定」>「アトリビューション設定」>「ユーザー獲得コンバージョンイベント」
の2つです。
レポート用モデル:「設定」>「アトリビューション設定」>「レポート用アトリビューションモデル」
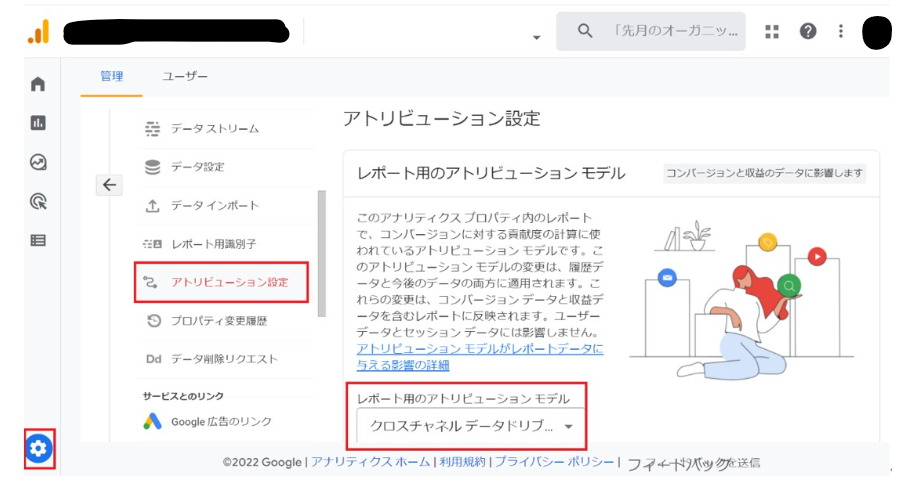
ユーザー獲得コンバージョンイベント:「設定」>「アトリビューション設定」>「ユーザー獲得コンバージョンイベント」
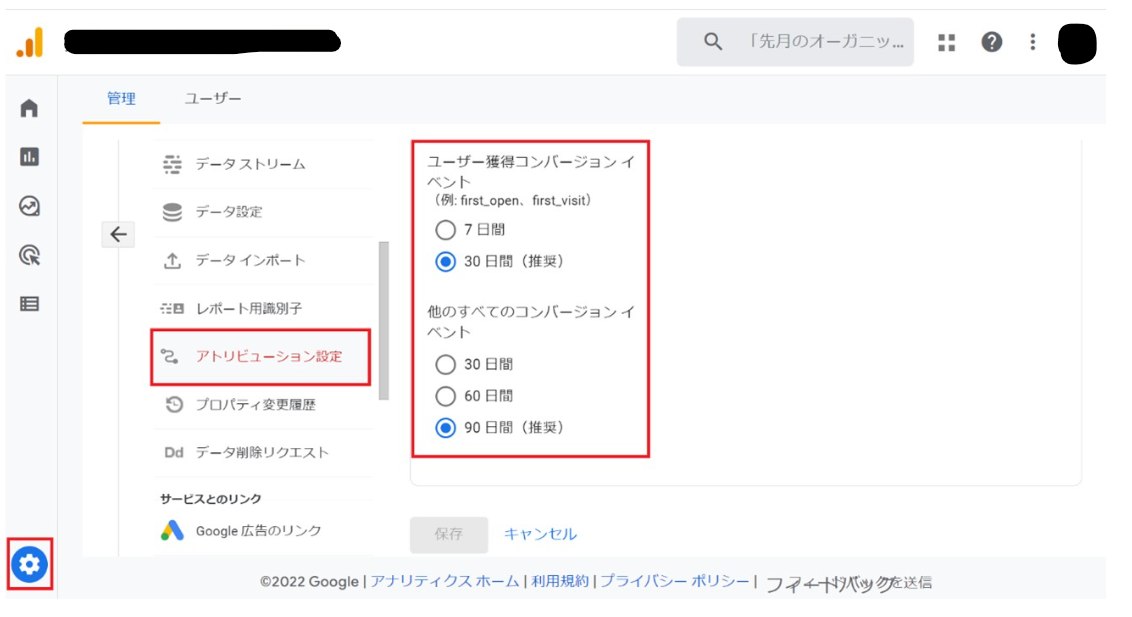
コンバージョン設定
GA4でのコンバージョン設定は、いくつかありますが、最も簡易的な管理画面から行う方法を解説します。
「管理」>「イベント」>「コンバージョンとしてマークをつける」で有効化、の手順です。
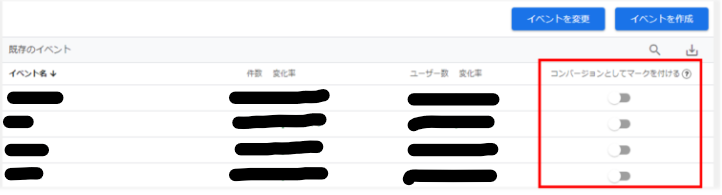
Search Consoleとの連携
Search Consoleとの連携は以前はできなかったが、昨年連携が可能になりました。
連携すれば、GA4でもSearch Consoleのデータが確認でき、ユーザーの来訪前と来訪後データをひとつながりで確認が可能になります。
Search Consoleとの連携は以下の手順になります。
「管理」>「プロパティ」>「Search Consoleリンク」>「リンク」>「アカウントを選択」>連携するプロパティを選択し「確認」「次へ」>ウェブ ストリームを選択する「次へ」>確認して「送信」>「リンクを作成済み」、です。
少し長いので、順を追って説明していきます。
[「管理」>「プロパティ」>「Search Consoleリンク」>「リンク」>「アカウントを選択」]

連携するプロパティを選択し「確認」「次へ」>ウェブ ストリームを選択する「次へ」>確認して「送信」
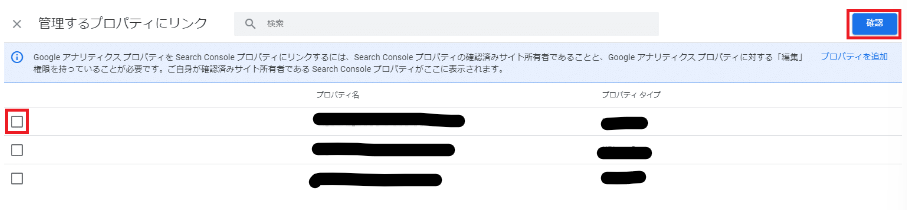
「リンクを作成済み」
連携が成功すると、「リンク作成済み」と表示されます。

また、Search Consoleについて解説した記事はこちら
アナリティクスとサーチコンソールの違いを知って、正しく活用!
Google広告との連携
Google広告との連携は以下の手順です。
「管理」>「プロパティ」「Google広告とのリンク」「Google広告アカウントアカウントを選択」>「確認」>「次へ」>「パーソナライズド広告を有効にする」※デフォルトではオン>「自動タグ設定を有効にする」>「次へ」>「送信」となっています。

画面が進みましたら、「Google広告アカウントアカウントを選択」してください。
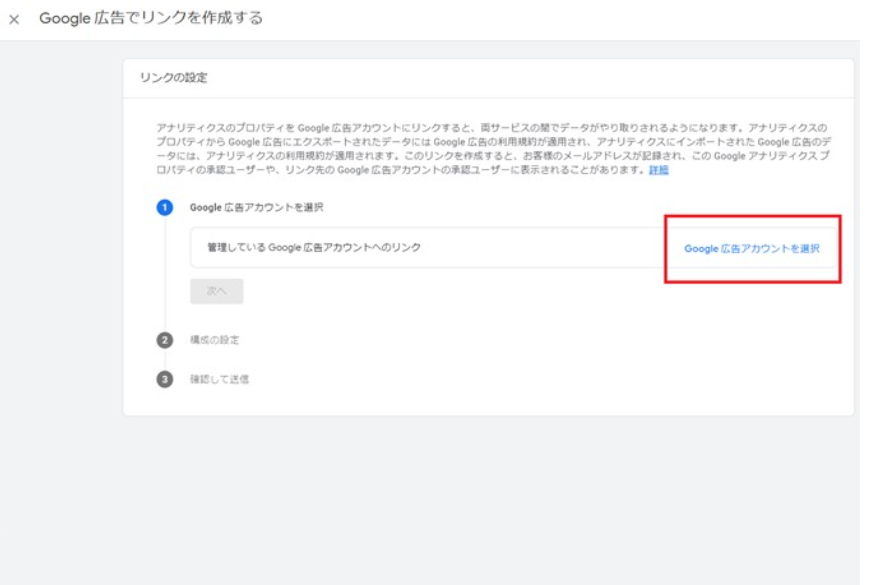
※以降は基本的に、「確認」や「次へ」など出てきた画面に従って進んでください。
手順としては、「確認」>「次へ」>「パーソナライズド広告を有効にする」※デフォルトではオン>「自動タグ設定を有効にする」>「次へ」>「送信」となっています。
BigQueryとリンク
BigQueryとは、Googleが提供するクラウドです。
ビッグデータの保存と分析ができるため、ビジネスに広く応用できます。
また無料で利用もできるので、アナリティクスとの併用がおすすめです。
BigQueryは、これまでと違いGoogle Cloudの管理画面から設定します。
(アカウントは同様のGoogleアカウントで設定が可能です)
以下が設定の手順になります。
- BigQuery側の設定:「メニュー」>「プロジェクトの選択」>「新しいプロジェクト」>「プロジェクト名・場所」の設定>「作成」>作成したプロジェクトを選択「ナビゲーション メニュー」から「APIとサービス」・「ライブラリ」>「ナビゲーション メニュー」から「ビックデータ」の選択>「ビッグデータ」で「BigQuery API」>「BigQuery API」で「APIが有効です」
- Googleアナリティクス側の設定:「管理」>「BigQueryのリンク」「リンクの設定」の「BigQueryプロジェクトを選択」>「確認」>「BigQueryプロジェクトを選択する」の「データのローケーション」の「次へ」>「構成の設定」で「データストリームとイベントの設定」>「エクスポートするデータ ストリーム」からエクスポートするBigQueryのプロジェクトを選択し「適用」>「構成の設定」の「頻度」と「次へ」>「リンクの設定」を確認し「送信」>「BigQueryのリンク」に連携先のプロジェクトが表示されていれば完了
順番に説明してきます。
BigQuery側の設定
[「メニュー」>「プロジェクトの選択」>「新しいプロジェクト」>「プロジェクト名・場所」の設定>「作成」>作成したプロジェクトを選択「ナビゲーション メニュー」から「APIとサービス」・「ライブラリ」>「ナビゲーション メニュー」から「ビックデータ」の選択]まで
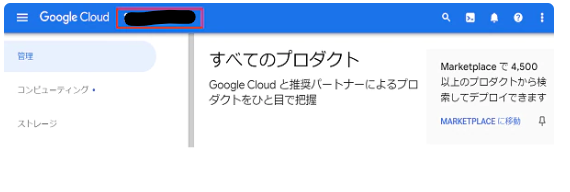

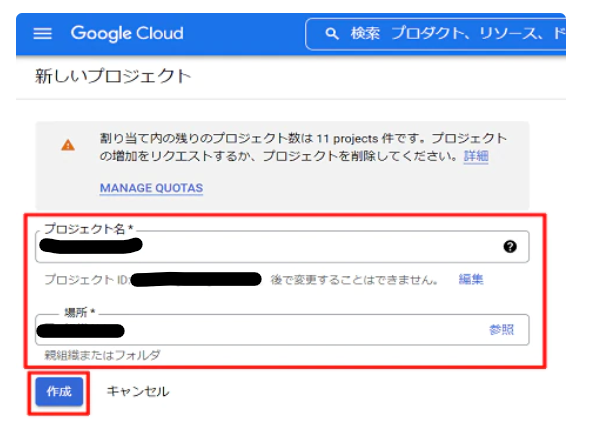

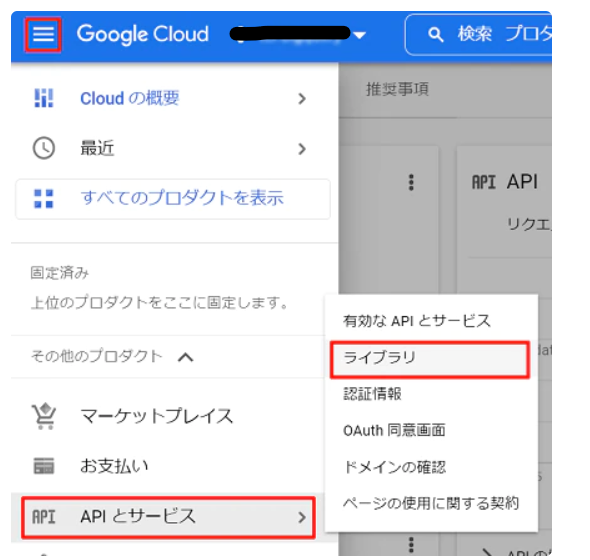
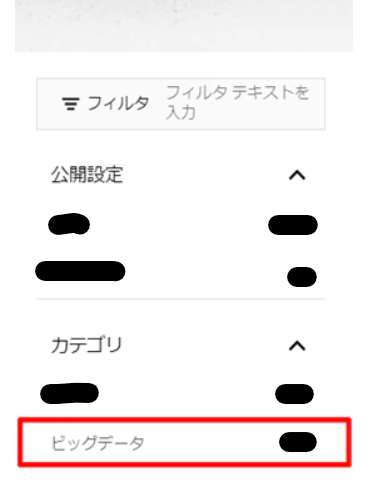
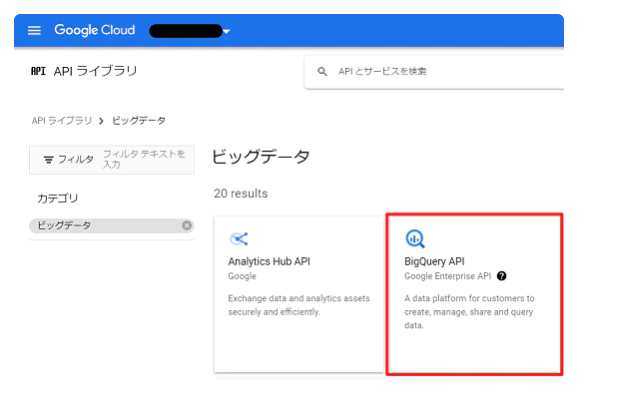
[「ビッグデータ」で「BigQuery API」>「BigQuery API」で「APIが有効です」まで]

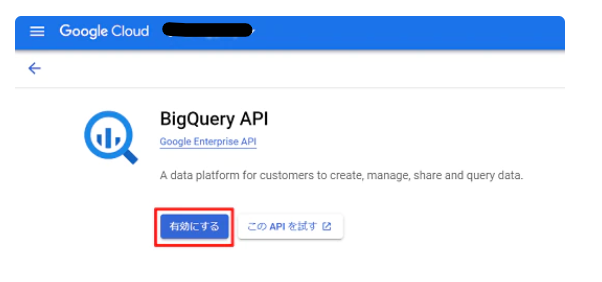
ここまでがBigQuery側の設定になります。
次はGoogleアナリティクス側の設定です。
Googleアナリティクス側の設定
次にアナリティクス側の設定を行います。
[「管理」>「BigQueryのリンク」「リンクの設定」の「BigQueryプロジェクトを選択」>「確認」>「BigQueryプロジェクトを選択する」の「データのローケーション」の「次へ」>「構成の設定」で「データストリームとイベントの設定」]まで

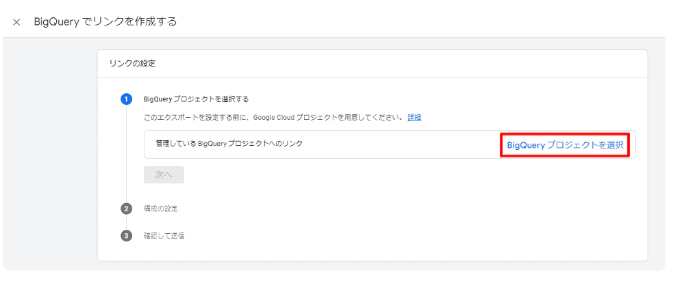
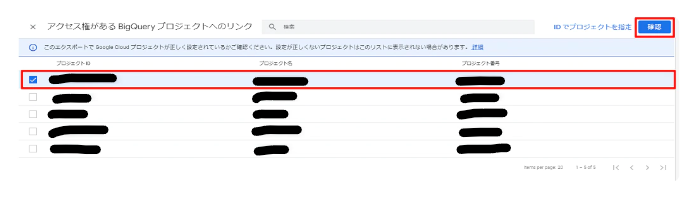
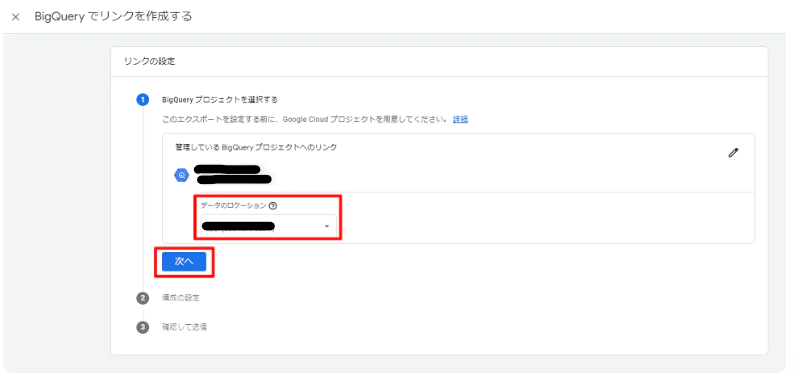
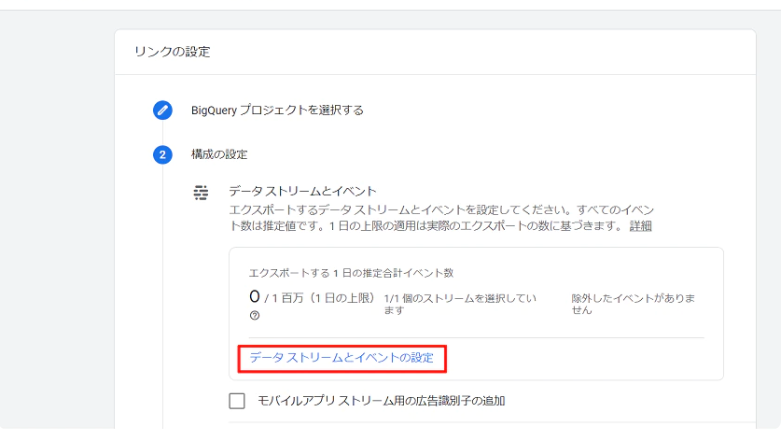
[「エクスポートするデータ ストリーム」からエクスポートするBigQueryのプロジェクトを選択し「適用」>「構成の設定」の「頻度」と「次へ」>「リンクの設定」を確認し「送信」>「BigQueryのリンク」に連携先のプロジェクトが表示されていれば完了]

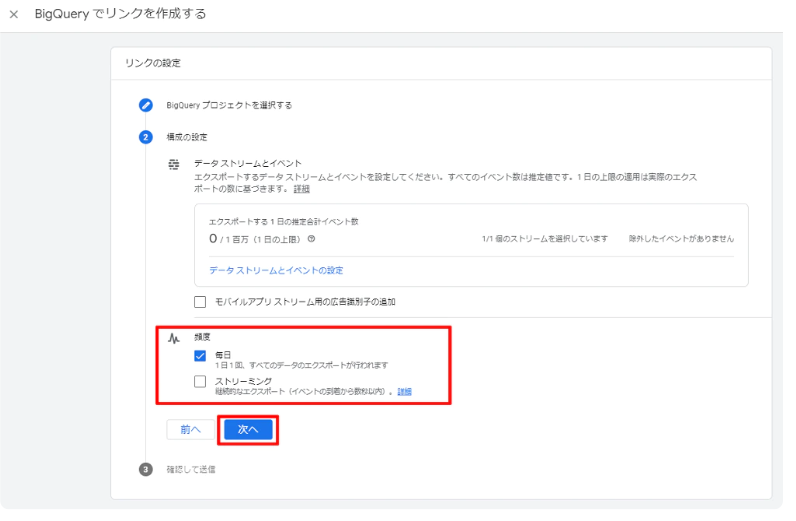

ここで連絡先のプロジェクトが表示されていれば設定に問題ありません。
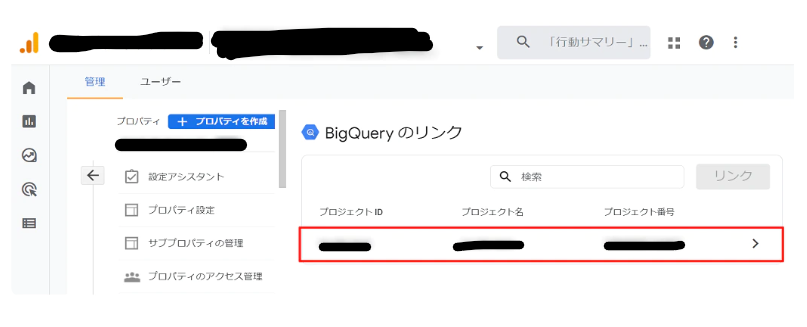
カスタムディメンション設定
カスタムディメンションの設定は以下の手順になります。
「設定」「カスタム定義」「カスタムディメンションを作成」>「ディメンション名」・「イベント」・「イベントパラメータ」の設定、になります。

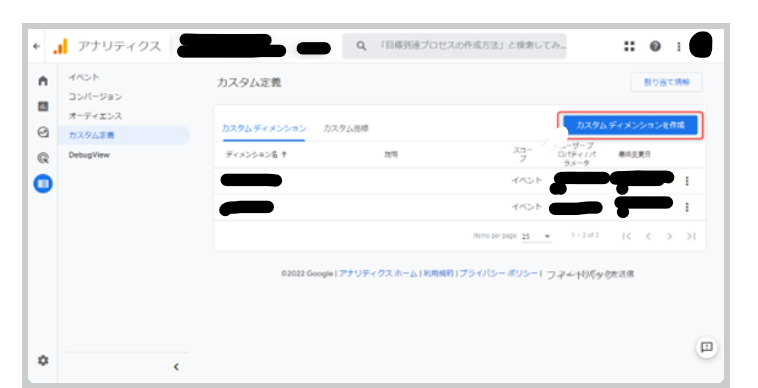
基本的に下記の範囲は「イベント」で問題ありません。

プロパティにアクセスできるユーザーを追加
最後に、アクセスできるユーザーの追加方法について解説します。
ユーザー追加の方法は、「+ボタン」の「ユーザーの追加」>「メールアドレス」の入力(付与する権限の入力)
まず、アカウントのアクセス管理で「ユーザーの追加」を行い、

そのあと、追加したいユーザーのアドレスを入力してください。
また、付与したい権限もこのページの下部で選択してください。
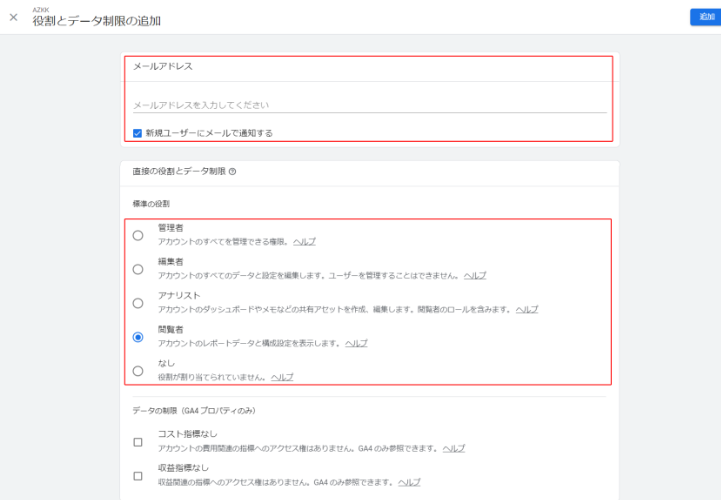
設定後に注意すること
設定後に注意することは大きく分けると、2つあります。
- これまでのUAと仕様が異なる
- 今までのアナリティクスデータが引き継げない
以上に注意してください。
GA4はこれまでと異なり、セッション・コンバージョン・離脱率なども今までと定義が違います。
そのため、新たな定義に慣れるために学習や情報収集が常に必要になります。
また、従来のアナリティクスデータを引き継げないので、早めに分析したいデータは早めに設定をし、データの蓄積を行ったほうが良いです。
GA4設定を機会に計測を見直してみる
GA4は基本的にイベントごとの計測となり、計測したいデータに応じて設定していく必要があります。
一方で、これを良い機会と捉え、自社にとって計測が必要なデータを今一度見直してみることはいかがでしょうか。
GAのデータはあまり設定せずに従来のものをそのまま使いがちなので、不要なデータ計測にリソースを割くことがないよう、今後の対応をおすすめします。
まとめ
GA4はこれまでのGAに比べさまざまな性能が改善されましたが、設定に多くの時間を要することにもなります。

Webマーケティングに強みを持つNERDは結果を重視した施策で、GA4の導入からマーケティング支援も行っています。
設定はできてもデータの見方がよく分からない、自社だけだと設定が合っているか自信がない、UAの利用状況から見直しをしてみたいなど、お困りのことはNERDにお気軽にご相談ください。




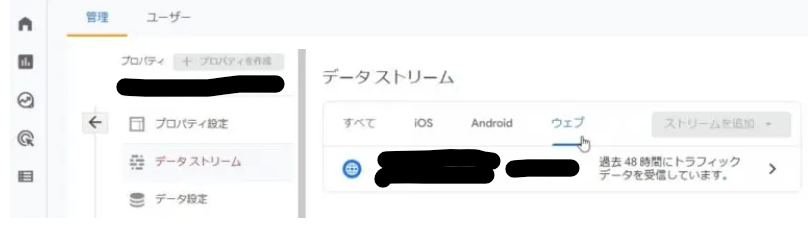

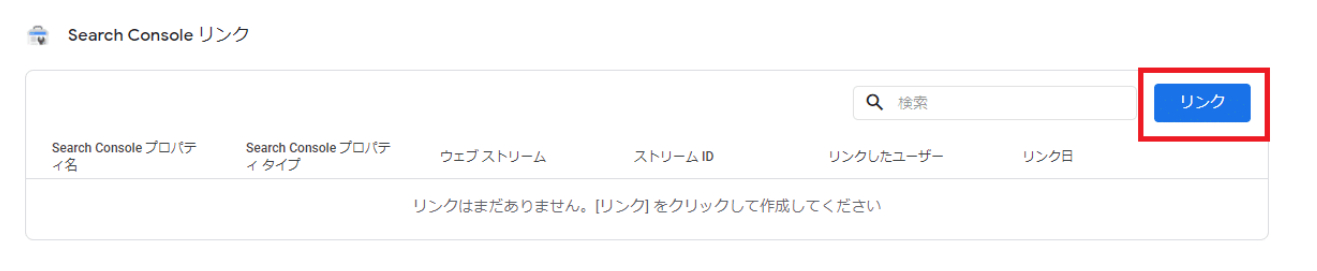
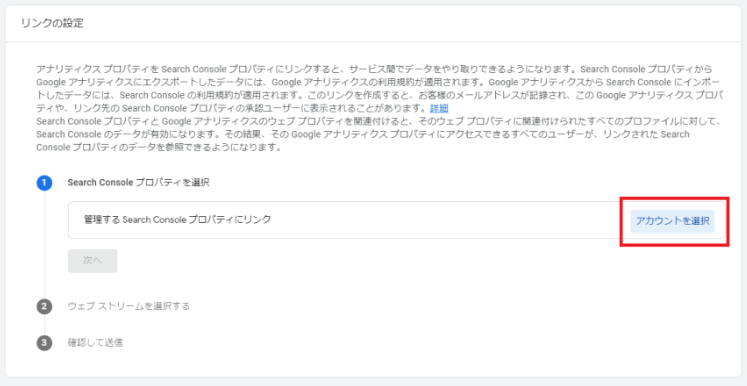
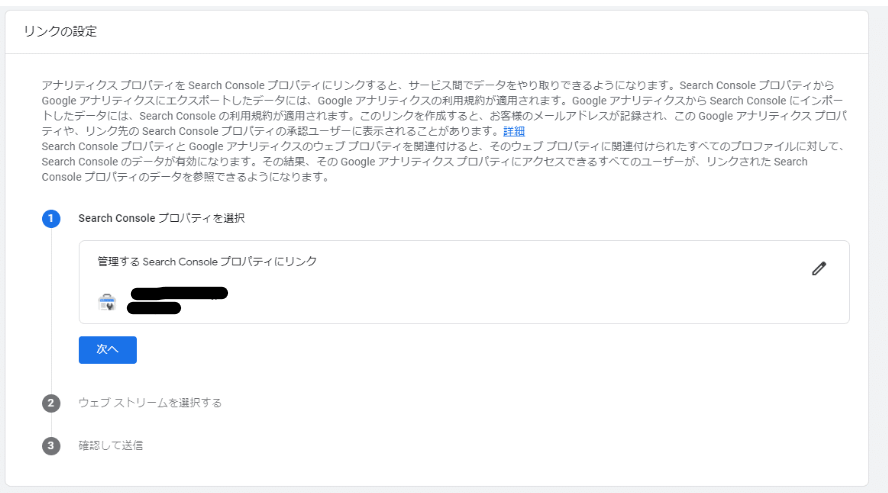

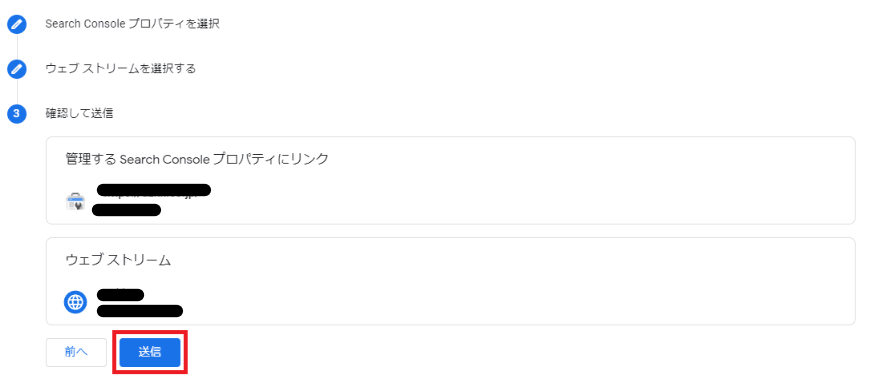

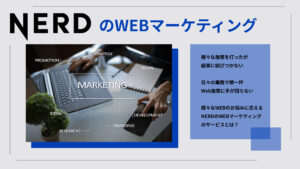 こんな疑問、NERDに相談してみませんか?
こんな疑問、NERDに相談してみませんか?