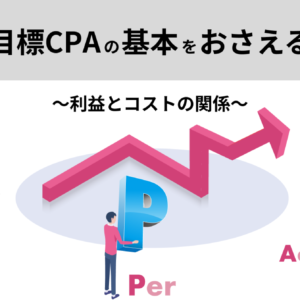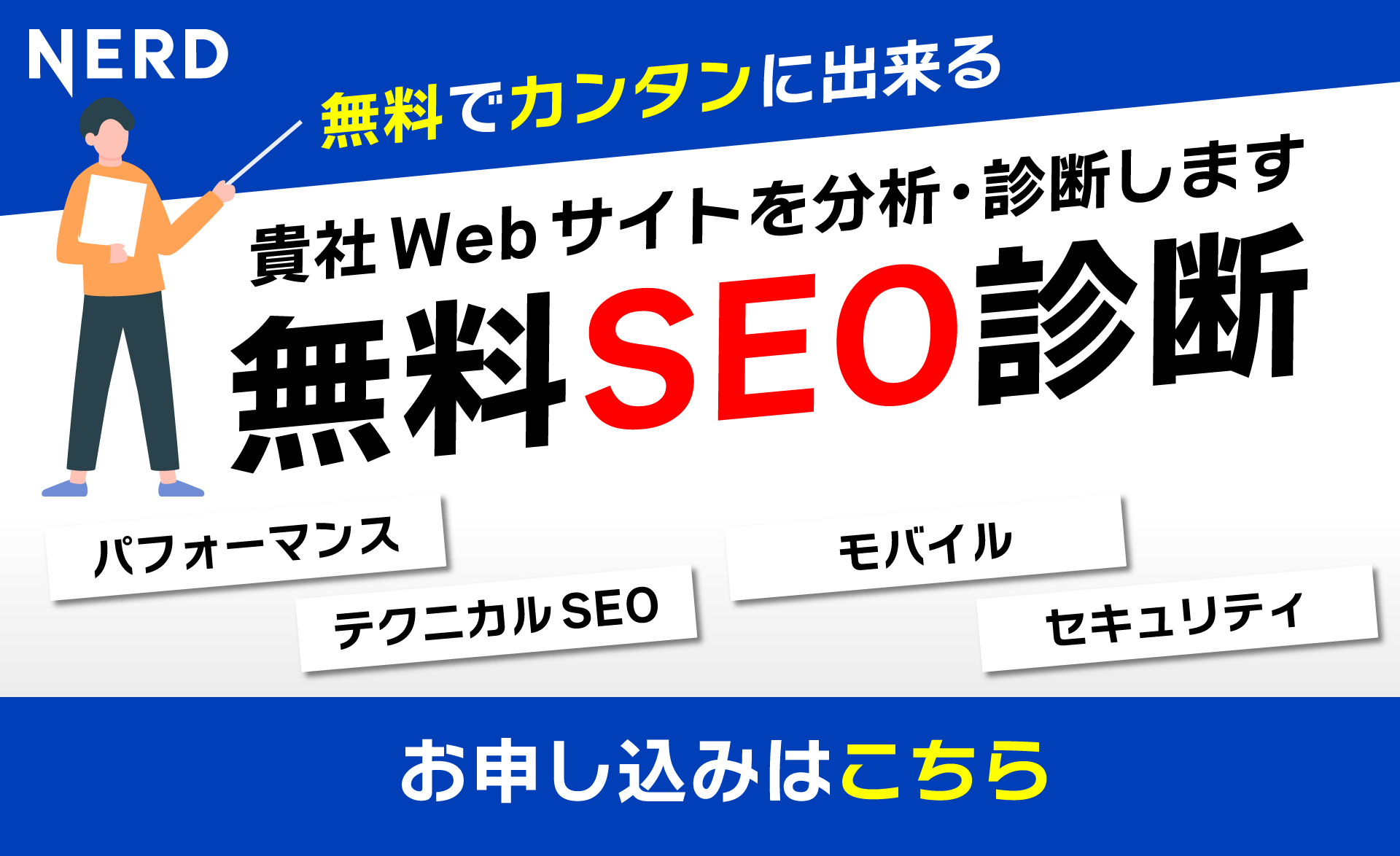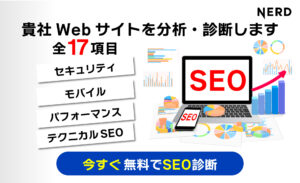GA4とは「Google Analytics 4」のことで、ユーザーを軸とした分析を得意とするサービスです。3種類のレポート機能が搭載されており、WEBサイトを分析する際に役立ちます。しかし、GA4については、以下のような悩みをお持ちの方もいるはずです。
- GA4レポートがどのようなものか知りたい
- GA4レポートでチェックする項目を知りたい
- GA4レポートの設定方法を知りたい
上記のような悩みをお持ちの方に向けて、本記事ではGA4のレポート機能や、確認できる項目などをご紹介します。本記事を読むことで、GA4のレポート機能について理解が深まるでしょう。
目次
GA4のレポート機能とは何か

GA4のレポートは、WEBサイトやアプリの現状を分析・把握するための機能です。WEBサイトやアプリに関するデータを収集し、機能を使って分析することで、ユーザーの行動や成果を把握できます。
GA4のレポート機能は、ユーザーを追跡した分析を得意とするのが特徴です。レポート機能を活用することで、サイト内で「ユーザーが取った行動」「アクセスしたページ」などが分かります。
なお、GA4は、デバイスを横断した分析が可能です。スマートフォンで閲覧し、PCで購入するといったときも、データを追跡して総合的に分析できます。
GA4のレポートは3種類
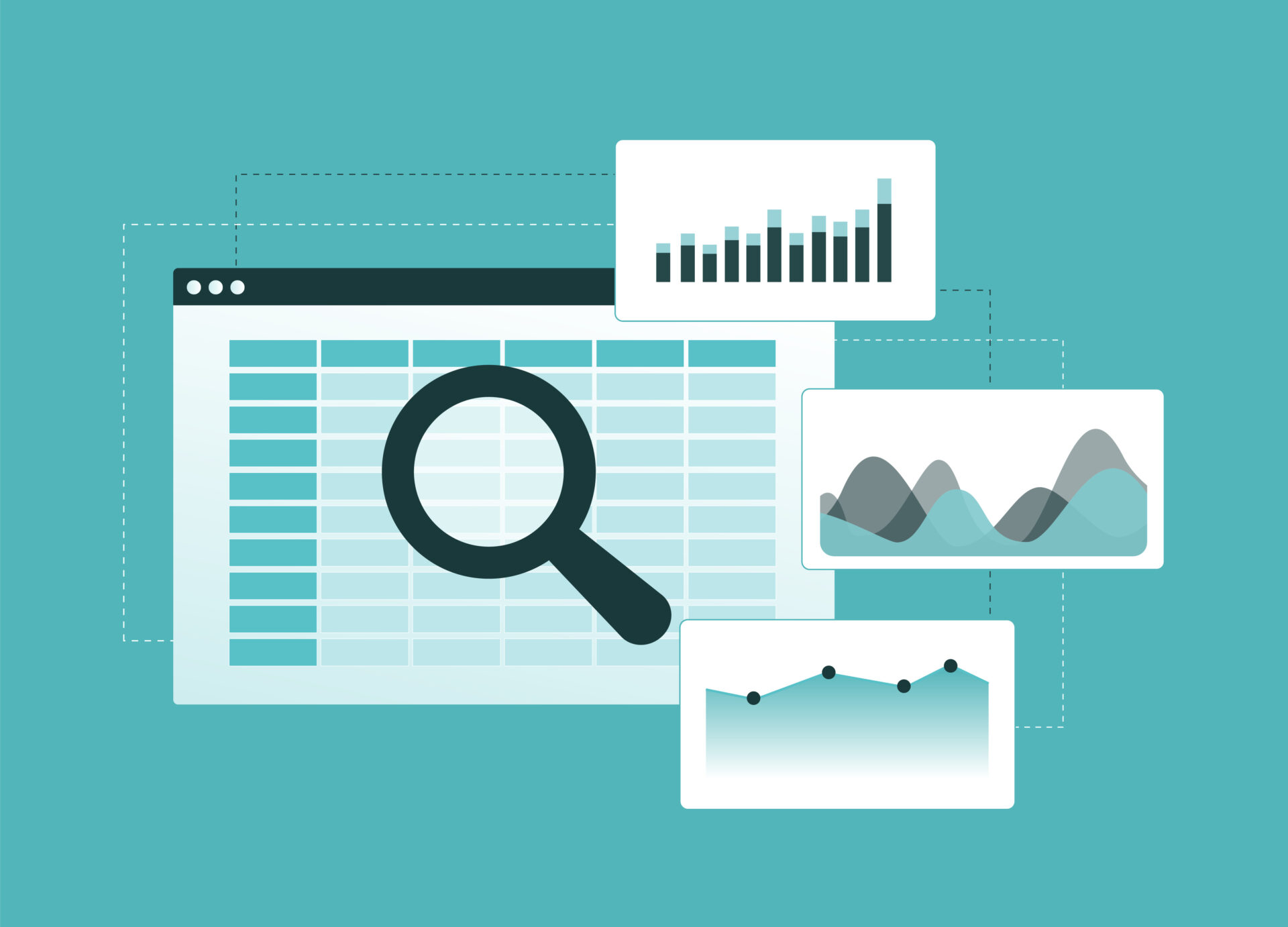
GA4のレポートは、以下の3種類です。
- 基本レポート
- 探索レポート
- 広告レポート
1.基本レポート
基本レポートは、サイトの全体像を把握するのに役立つもので、最も使用頻度が高いレポートです。ユーザーの属性や流入元など、必要最低限の情報を大まかに把握できます。
基本レポートは詳細な分析には適していませんが、サイトの現状をざっくりと把握したいときに便利です。感覚的に状況を掴めるので、知識の少ない初心者でも使いやすいでしょう。
2.探索レポート
探索レポートは自分で項目を選択し、新しいレポートを作成できる機能です。折れ線グラフや円グラフなどでデータを表示させることができ、サイトの細かい分析ができます。
レポートの新規作成では、形式を自由に選ぶことができ、必要に応じてカスタマイズも可能です。項目の選択も自ら行うため、ユーザー単位の細かい分析を実現できます。
3.広告レポート
広告レポートは、コンバージョン経路についての専門的なデータが見られる機能です。コンバージョンに至るまでの経緯や、とくにコンバージョンへ貢献したチャネルなどを確認できます。
GA4のレポートの場合、メインで使うのは基本または探索レポートとなり、広告レポートは番外的な機能です。閲覧自体は簡単にできますが、正しく活用するには専門知識が必要です。
なお、Google広告のアカウントと連携させることで利用でき、広告レポートをGA4内で確認できるようになります。
GA4基本レポートで確認できる4項目

GA4でメインとして使うのは、基本レポートと探索レポートです。基本レポートでは、以下の4項目を確認できます。
- レポートのスナップショット
- リアルタイム
- ユーザー
- ライフサイクル
まずは、基本レポートで確認できる項目について、理解を深めましょう。
項目1.レポートのスナップショット
レポートのスナップショットとは、サイトやアプリの全体像を把握できる機能です。13種類のレポートが一覧で表示され、「概要」をはじめ「過去30分間のユーザー情報」や「アクティブユーザーの傾向」など、16種類の情報(カード)を確認できます。
16種類のカードは、任意で組み合わせられるため、必要なものだけ確認ができるので便利です。さまざまな情報を一目で確認できるため、定期チェックや簡易チェックをするときに、効率よく作業を進められます。
項目2.リアルタイム
リアルタイムは、ユーザーがサイトやアプリ内で起こしている行動を、リアルタイムで確認できる機能です。「過去30分のユーザー数」や「コンバージョン数」などを確認でき、実施中の施策が適切にユーザーを誘導できているかを計測できます。
そのほか、リアルタイムでは、ページタイトルやスクリーン名ごとのユーザー数の確認も可能です。小規模なサイトでは利用頻度はあまり多くありませんが、大規模サイトで特定のページを分析したいときなどに役立ちます。
項目3.ユーザー
ユーザーは、サイトやアプリを訪れたユーザーを分析するための機能です。性別や年齢をはじめとするユーザーの属性、利用したデバイスなどを確認できます。
ユーザーの分析は、サイトの方向性を決めるうえで重要なポイントです。ユーザー機能を利用することで、メインターゲットの設定や施策の立案時などに役立つでしょう。
項目4.ライフサイクル
ライフサイクルは、ユーザーの行動を総合的に分析したいときに役立つ機能です。ユーザーがサイト内で起こした行動だけでなく、サイトへの流入経路なども確認できます。
検索エンジンから流入したユーザー数や、サイトのTOPページの閲覧回数なども表示できるので、ユーザーの行動を追跡したいときに便利です。
より詳しいデータを得るには探索機能を利用しよう

より詳しいデータを得たいときは、探索機能の利用がおすすめです。
探索レポートの種類
探索レポートは、自由に使える空白のほか、以下にある6種類のテンプレートが提供されています。
| テンプレート名 | できること |
| 自由形式 | 複数のデータを組み合わせ、グラフやマップなどさまざまな形式でレポートをつくれる |
| ファネルデータ | ユーザーがコンバージョンにたどり着くまでのステップを可視化できる |
| 経路データ | ユーザーがどの経路でサイトにたどり着いたかをツリー形式で表示できる |
| セグメントの重複 | 地域・年齢・性別などユーザーのセグメントを集計し、それぞれの関係性をペン図で可視化できる |
| コホートデータ | 共通の特徴をもつユーザーをグループ化し、グループにおけるリピート率の変化を分析する |
| ユーザーのライフタイム | 訪問回数や平均利用額など、ユーザーのLTV(ライフタイムバリュー)を評価する |
適切な分析を実施するには、目的に応じたテンプレートの使い分けがポイントです。分析の目的に合わせて、適したテンプレートを使用しましょう。
探索レポートの主な使い方
探索レポートでは、以下にある項目がよく確認されます。
- フォームの到達率を把握する
- 経路別のコンバージョンの内訳を確認する
フォームの到達率を把握する
フォーム到達率は、コンバージョンまでの経緯を確認できるものです。確認するときは、以下の手順で進めます。
①テンプレート一覧から「ファネルデータ探索」を選ぶ
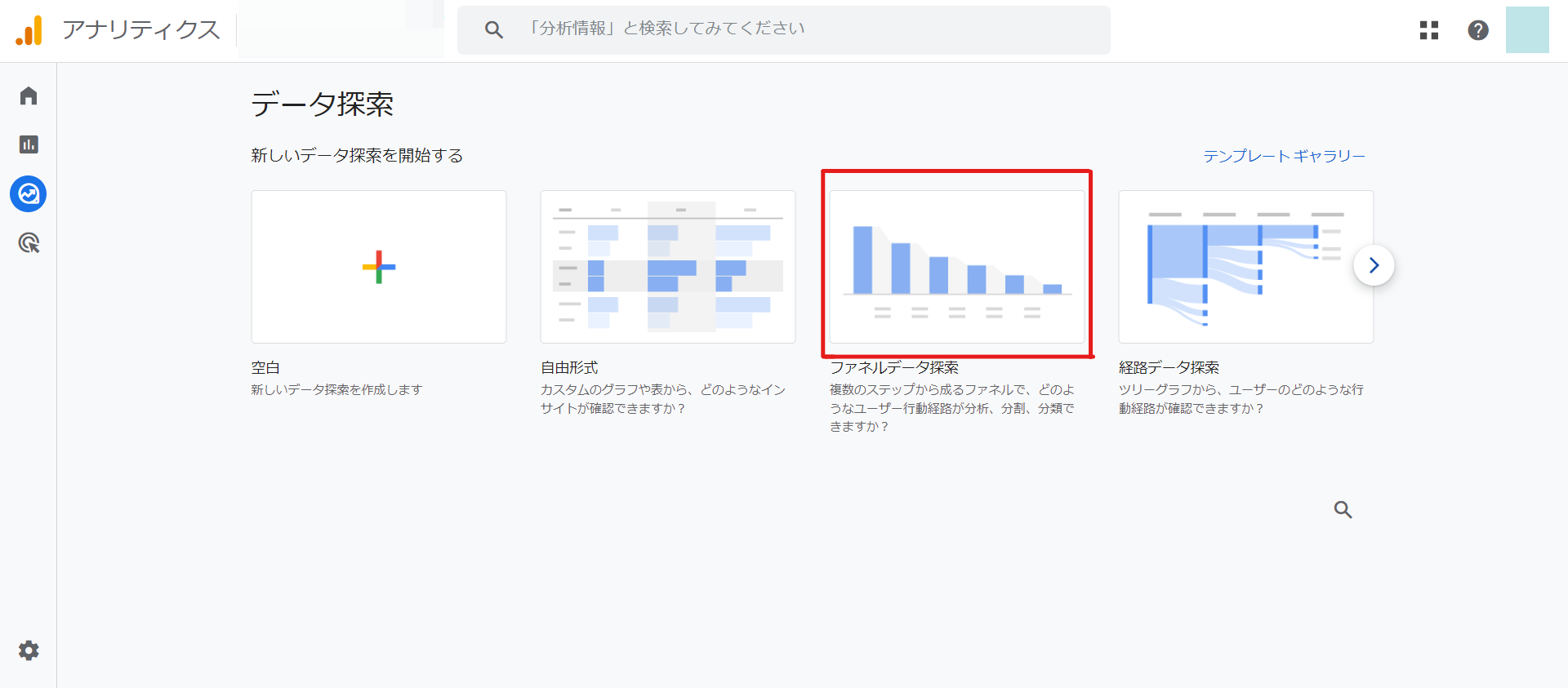
GA4を開いたら、画面左側の探索をクリックし、テンプレートのギャラリーを表示させましょう。テンプレート一覧から、「ファネルデータ探索」を選びます。
②タブ設定の「ステップ」で確認したい項目を設定する
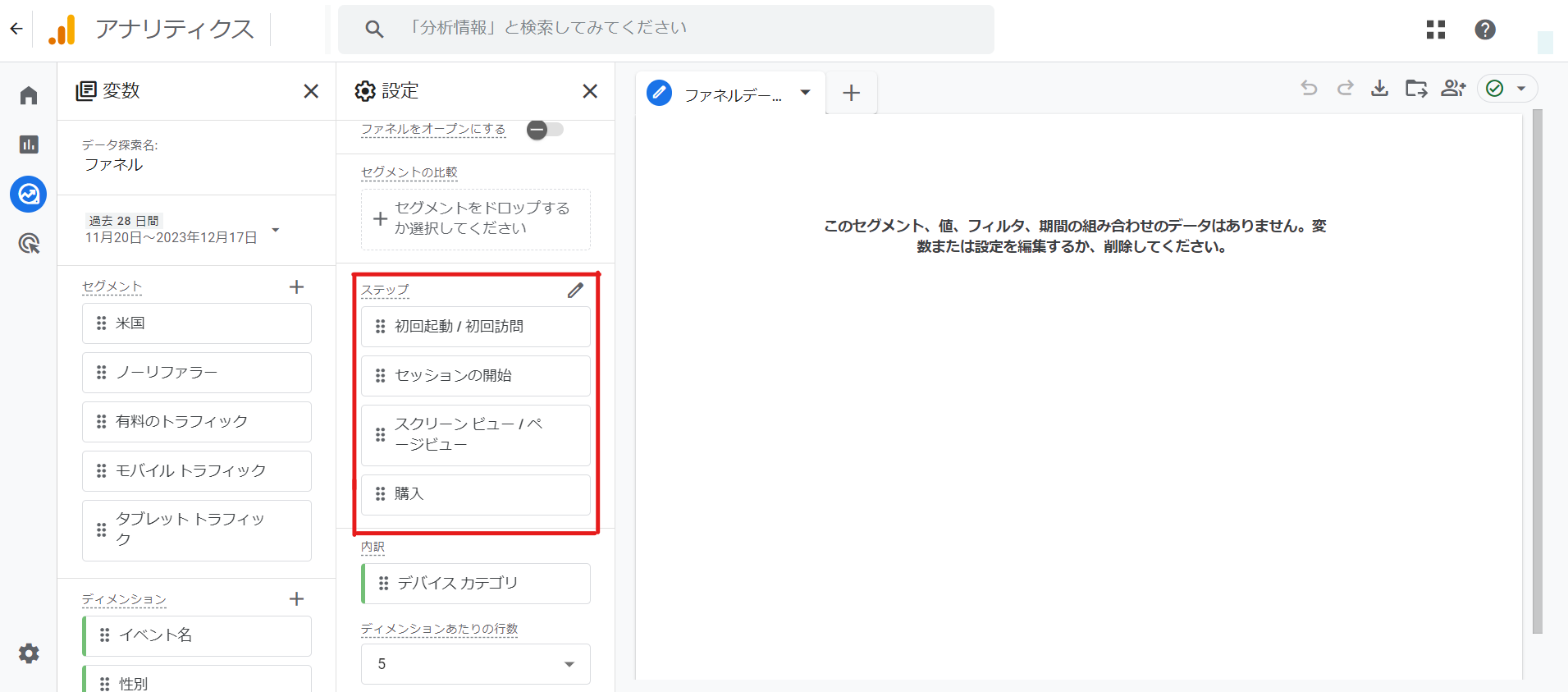
「ファネルデータ探索」に入ったら、タブ設定の「ステップ」で、初回起動やオーガニックな訪問者などの確認したい項目を設定します。
③特定のページビューを指定する場合
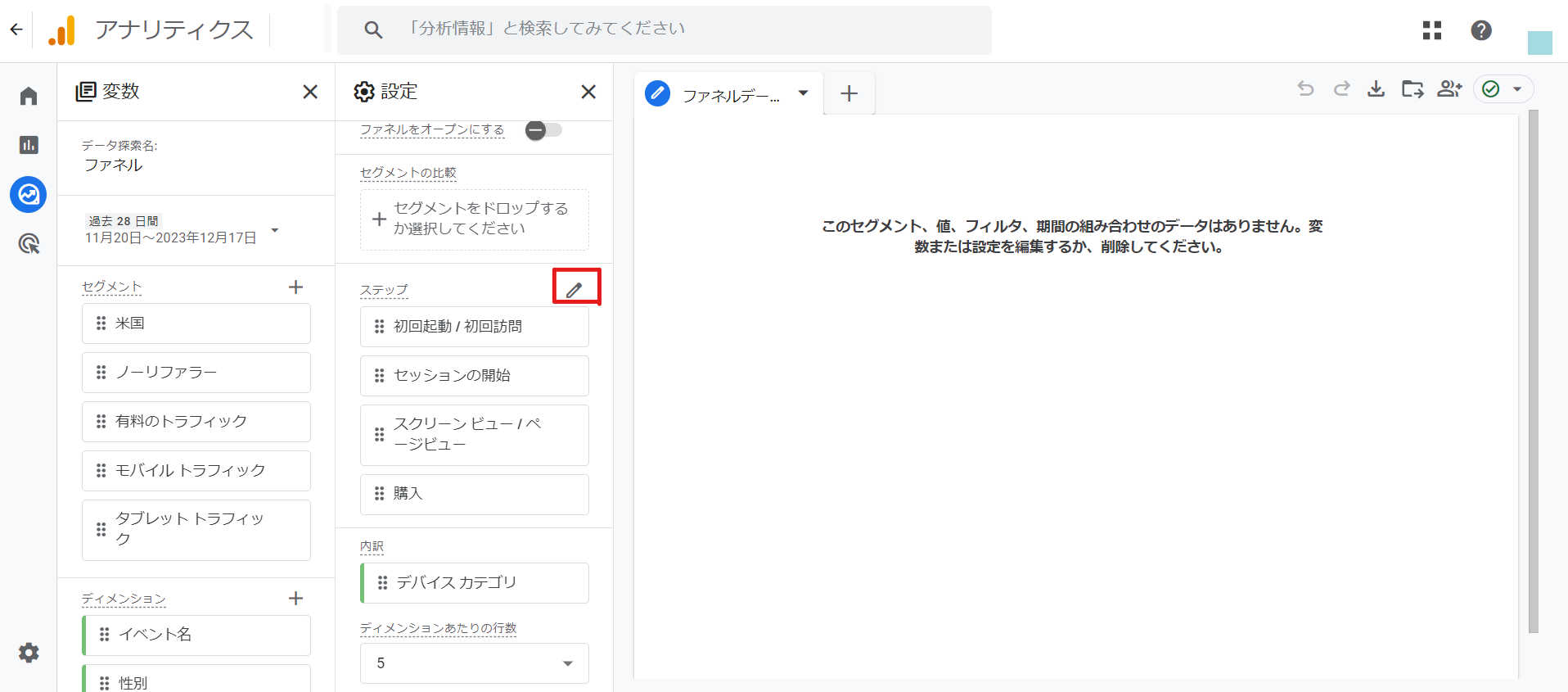
特定のページビューを指定する場合には、「ステップ」の横にあるペンマークをクリックしましょう。
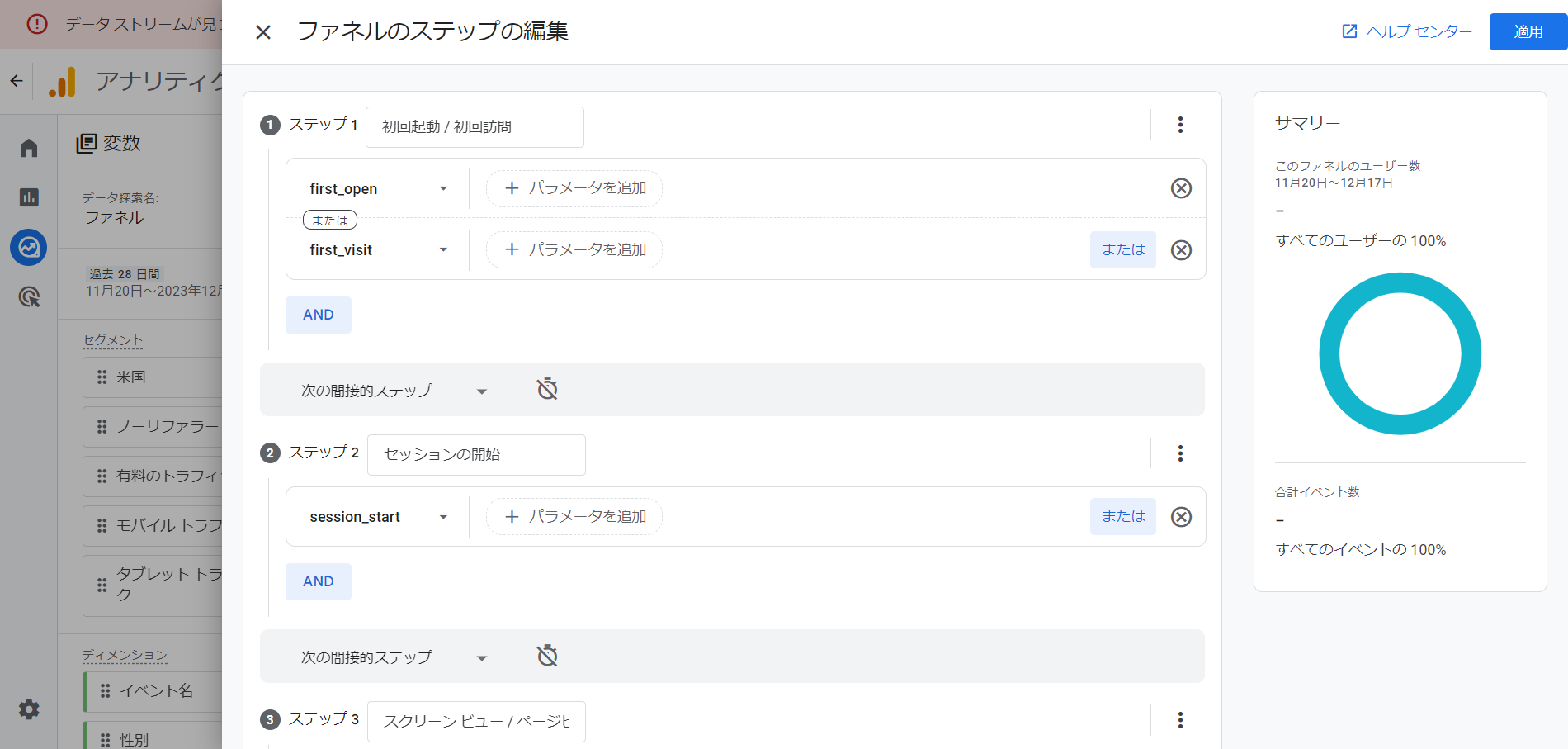
URLの指定画面が表示されるため、A・B・Cそれぞれの欄に指定したいURLを入力することで、A→B→Cの順にステップを踏んだユーザー数のデータを確認できるようになります。
設定を終えたら、右上にある「適用」をクリックしましょう。
④内訳を設定する
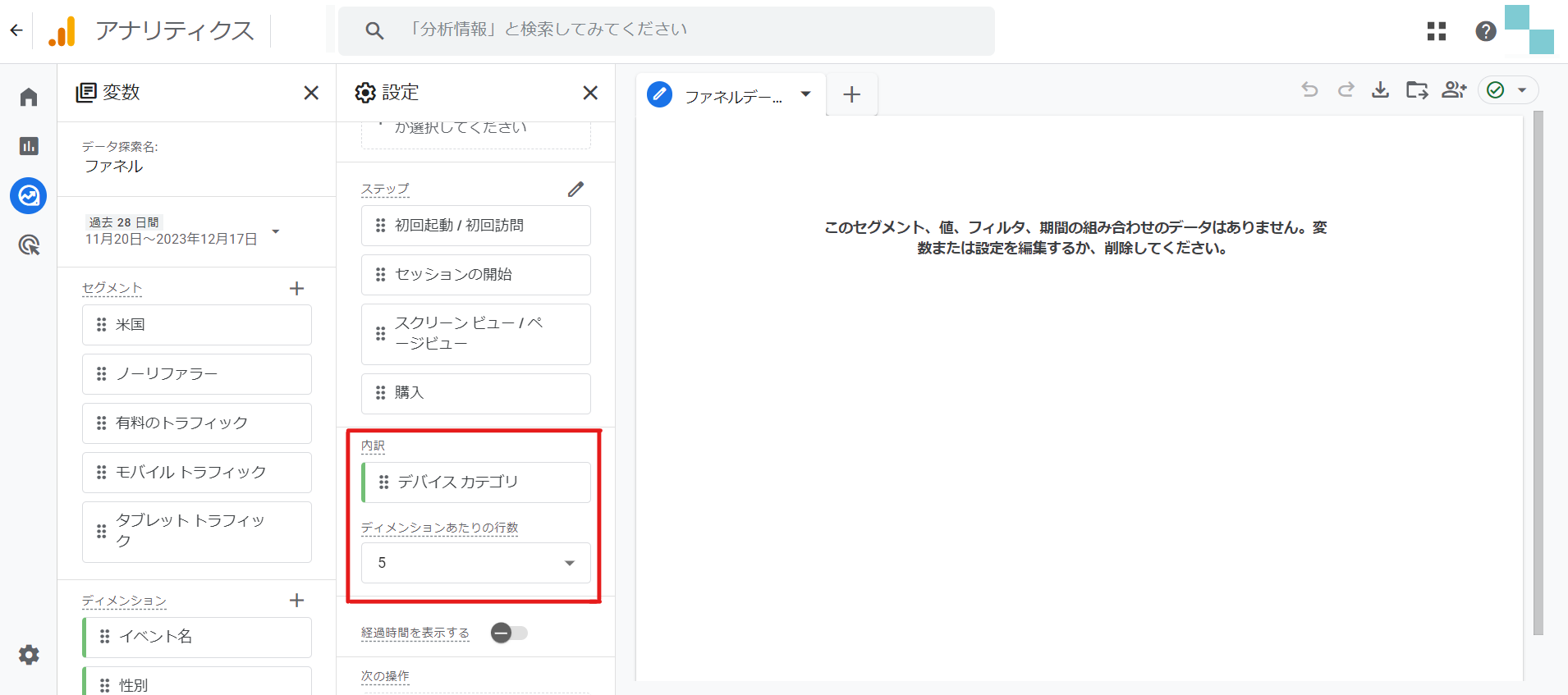
最後に「内訳」でデバイスカテゴリなどを設定したら完了です。
経路別のコンバージョンの内訳を確認する
流入経路は、ユーザーがサイトに辿り着くまでの経緯が分かるものです。経路ごとのコンバージョンを確認したいときは、以下の手順で進めます。
①テンプレート一覧から「自由形式」を選ぶ
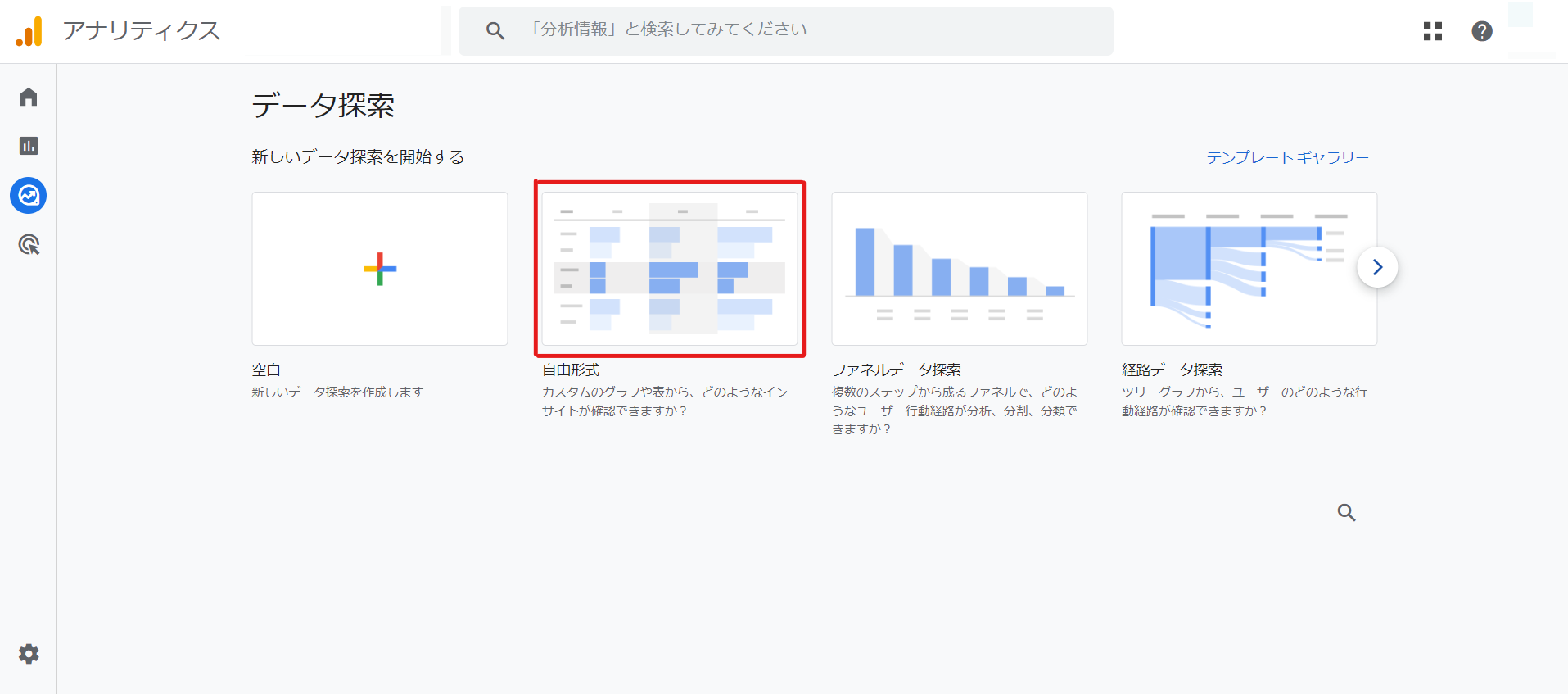
まずは、テンプレート一覧から「自由形式」を選びましょう。
②変数で表示する項目を設定する
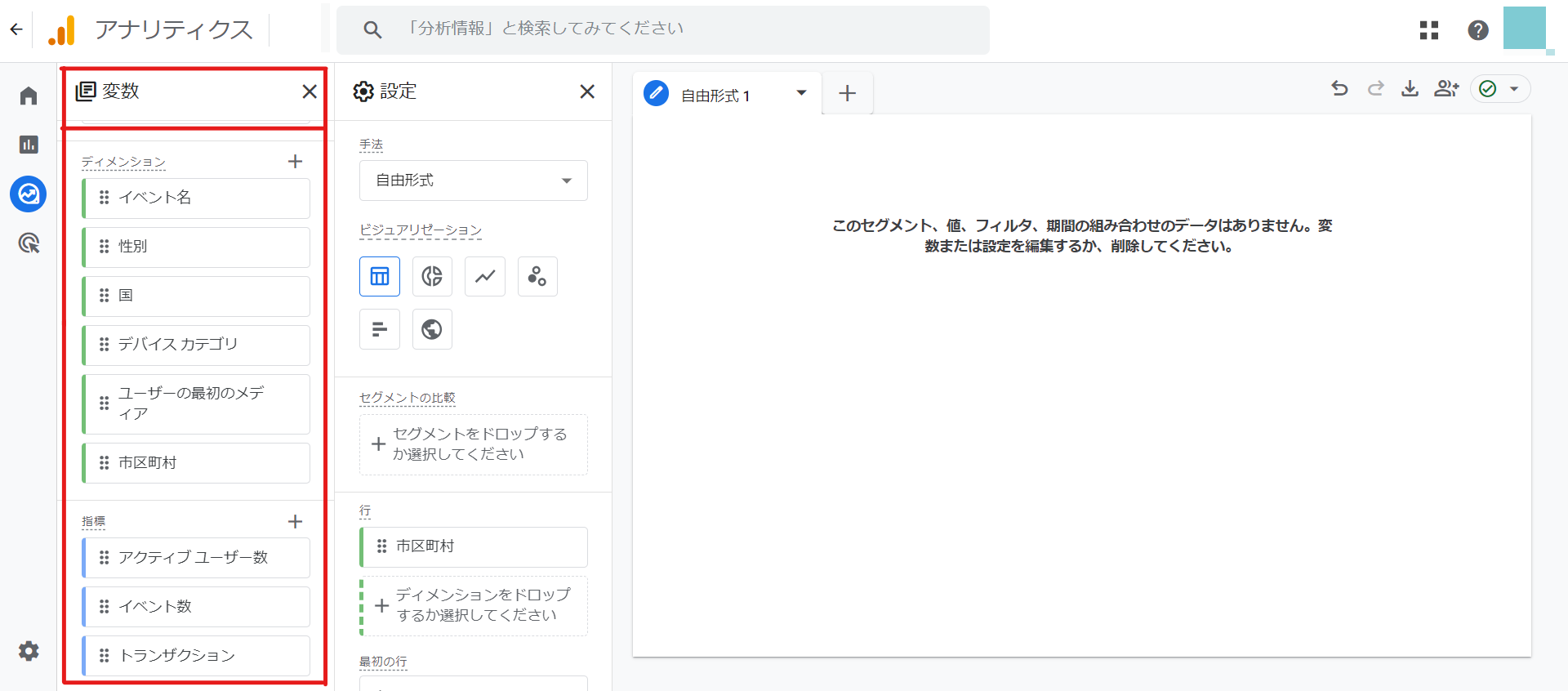
上記は、自由形式のテンプレート画面です。自由形式の場合、画面左側で項目を指定し、右側に結果が表示される仕組みになっています。この画面を開いたら、左側の変数で「セグメント・ディメンション・指数」を設定しましょう。
各項目欄の上部にある「+」をクリックすると、項目を変更できます。たとえばセグメントは、計測するデータを任意の条件で絞り込める機能です。特定の国やデバイスからのアクセスに指定したり、コンバージョンにつながったユーザーのみに絞りこんだりできます。
セグメントをうまく活用することで、商品を購入した人がみていたほかのページや、訪問時に見ていたページを分析する際に役立ちます。
③「タブの設定」で表示する項目を調整する
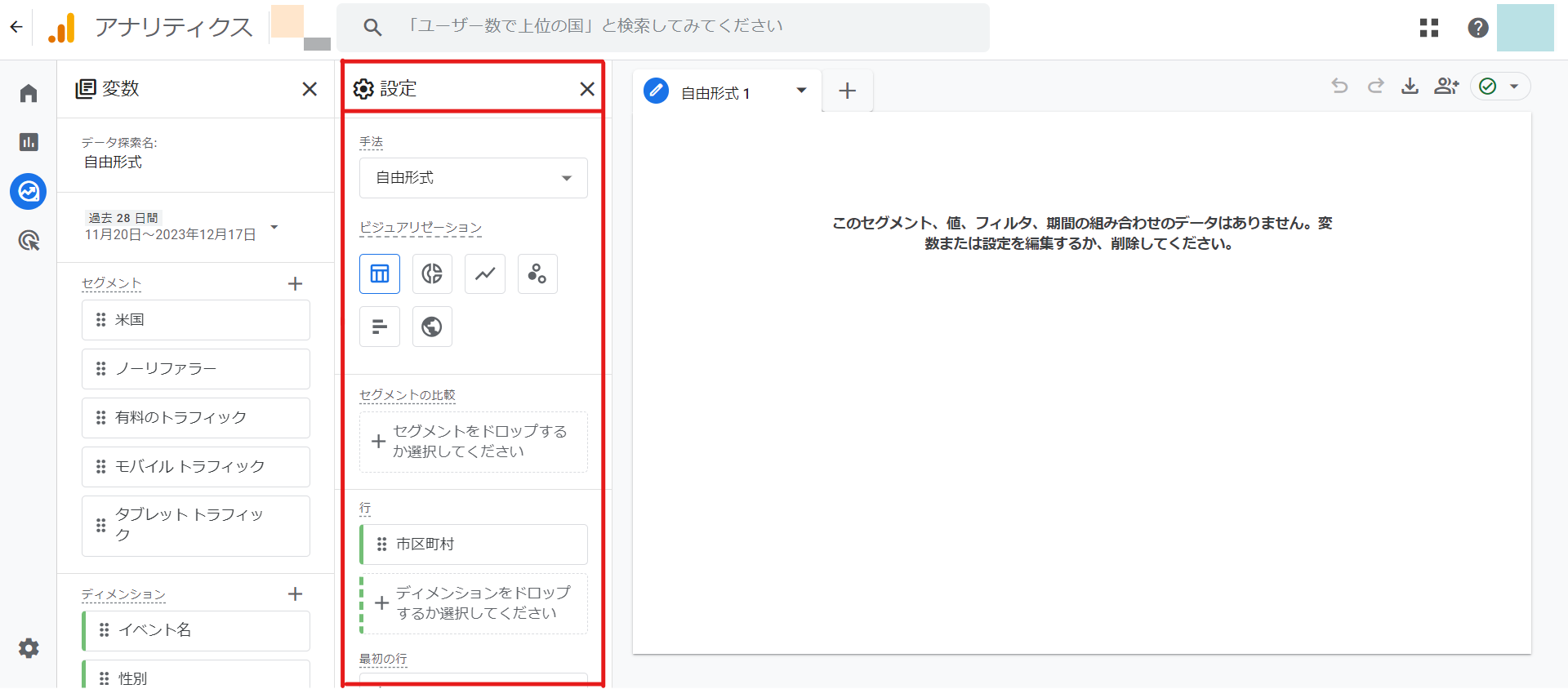
変数の設定が済んだら、「タブの設定」で表示する項目を調整しましょう。「タブの設定」では、手法・セグメント比較・行・列・値など、スタイルの細かい設定が可能です。たとえば「手法」ではレポート自体の形式を変更したり、ビジュアライゼーションからグラフの種類を変えたりできます。
自分の理想的な状態に仕上がったら、経路別コンバージョンの内訳レポートは完成です。作成したレポートをもとに、分析を実施しましょう。
Looker Studio(旧Googleデータポータル)について
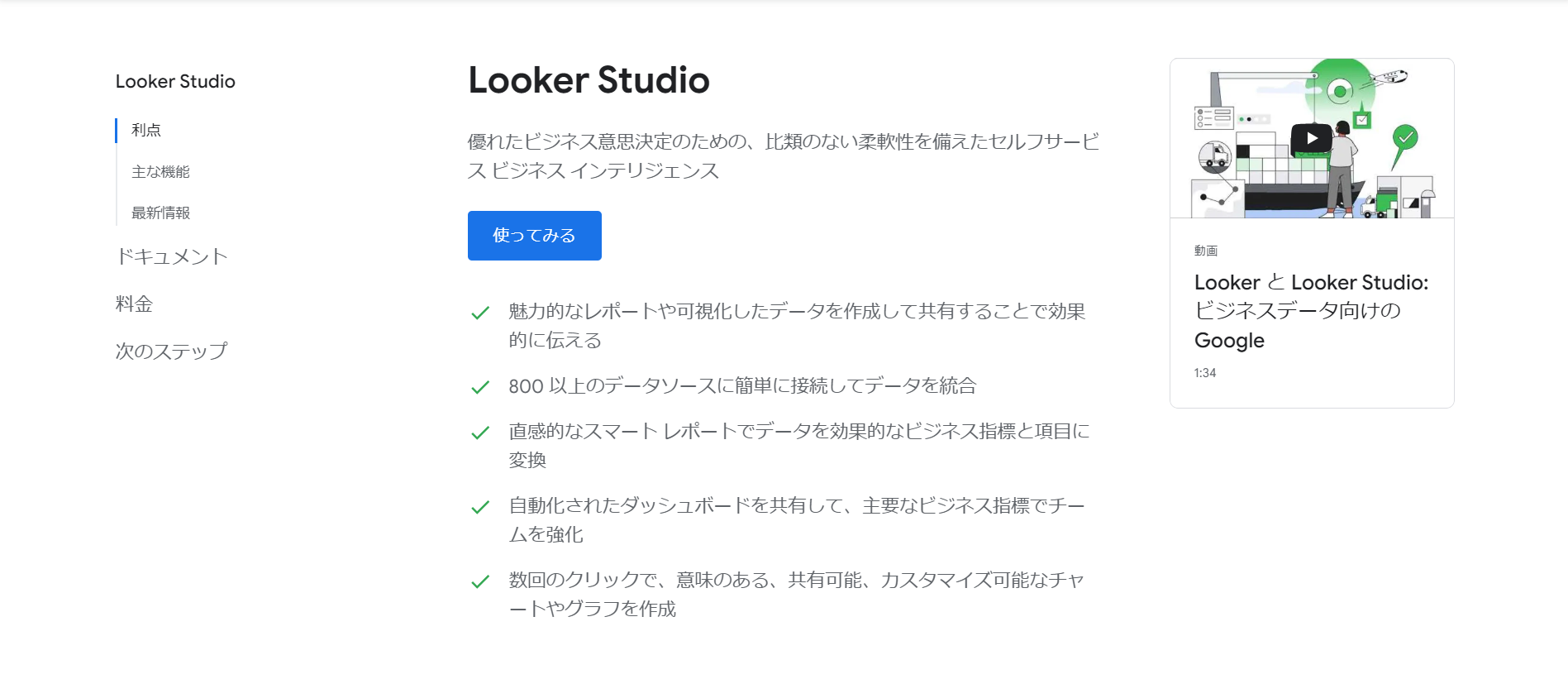
Looker Studio(旧Googleデータポータル)は、Googleが提供する無料でレポートを作成できるツールです。全自動のレポート作成が可能で、表やグラフを自由に選べることから、デザイン性に優れたレポートを作成できます。Looker Studioは、Googleアカウントをもっていれば、誰でも無料で利用が可能です。
GA4と連携する方法
GA4とLooker Studioは、連携が可能です。この2つを連携させることで、レポートを柔軟にカスタマイズできます。GA4とLooker Studioを連携するときは、以下の手順で進めます。
①Looker Studioにログインして、アカウントを作成する
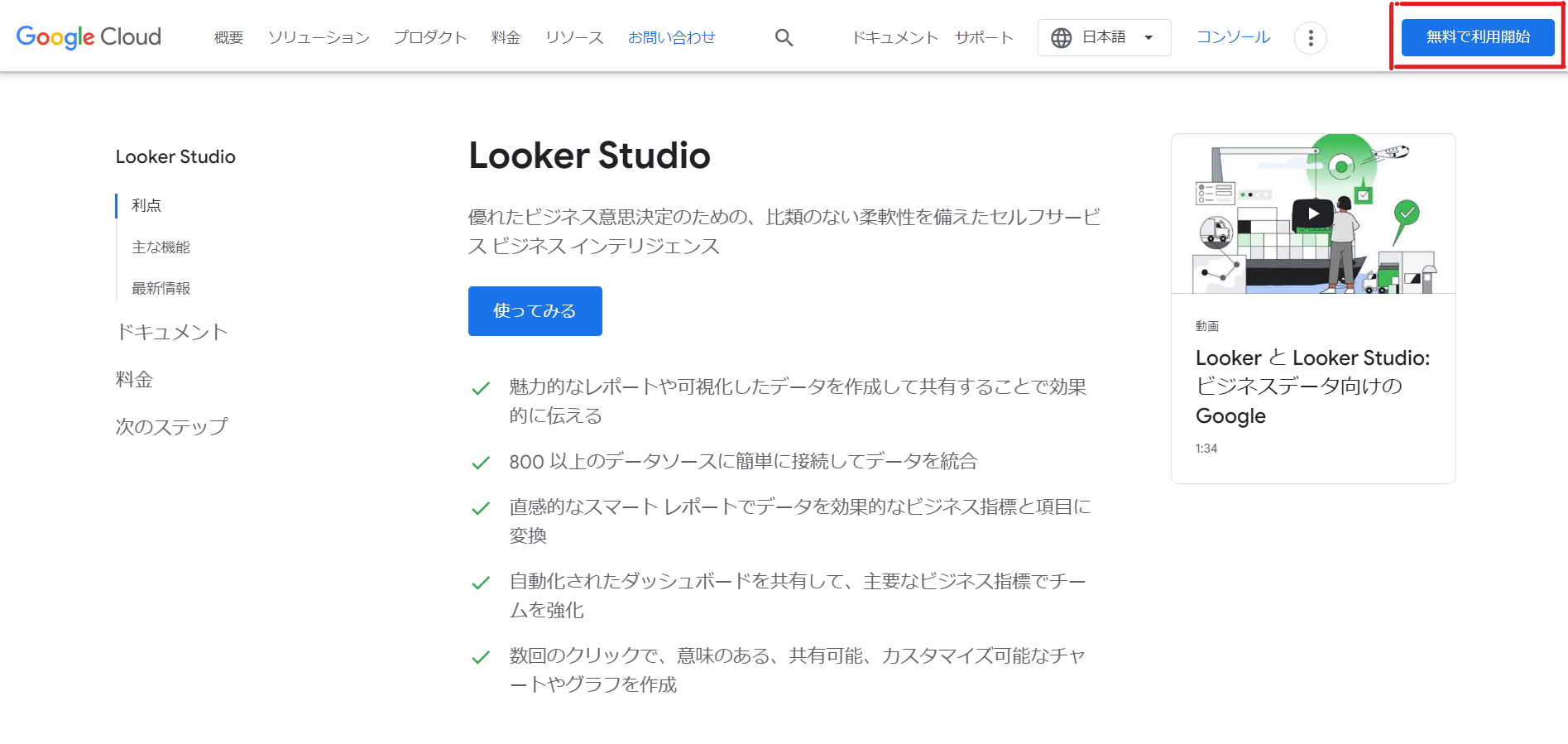
まずはLooker Studioの公式ページにある「無料で利用開始」をクリックし、指示にしたがってLooker Studioのアカウントを作成します。
②画面左上の「作成」を開き、「データソース」を選択
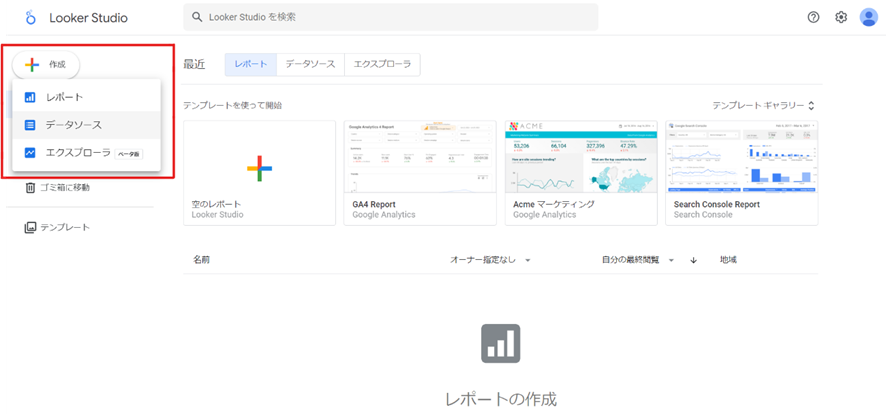
アカウントの作成がおわったら、連携させるための操作に移ります。はじめにホーム画面の左上にある「作成」を開き、「データソース」を選択してください。
③表示された一覧から「Google アナリティクス」を選択
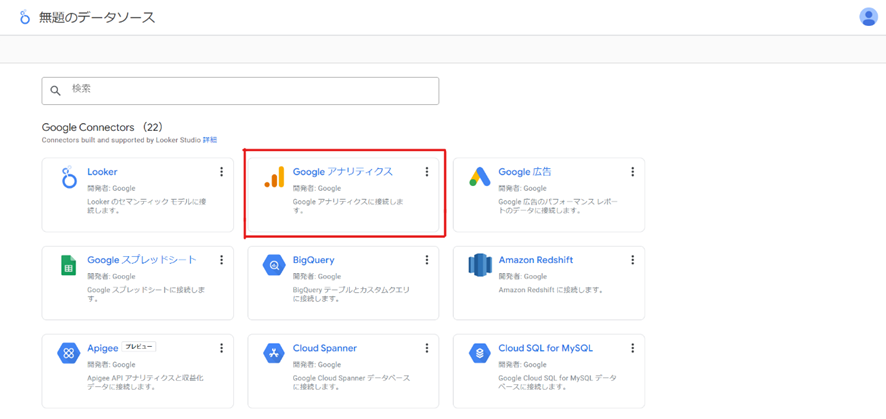
「データソース」を選択したら、連携できるものが一覧で表示されるので、「Google アナリティクス」を選びましょう。つぎにアクセス権の許可を求められるので、「承認」をします。
④GA4のプロパティを選択
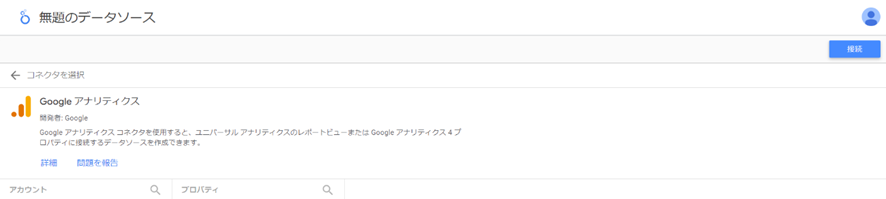
つづいて「アカウント」と「プロパティ」が表示されるため、連携させたいGA4のプロパティを選択してください。選択したら、画面右上にある「接続」をクリックしましょう。
⑤レポート画面を表示させて完了
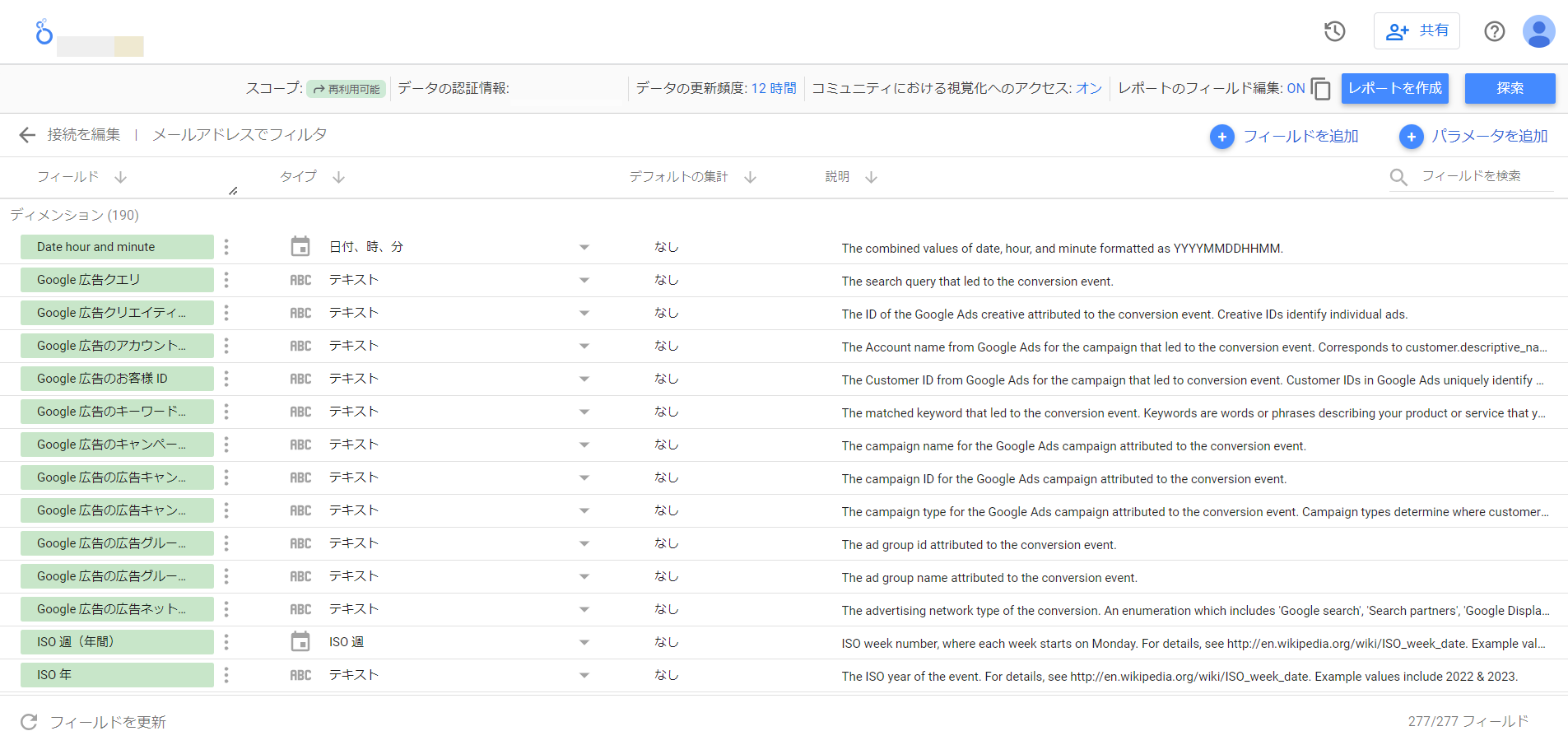
プロパティを接続させたあとは、レポートに使えるフィールドの一覧が表示されるので、右上にある「レポートを作成」を選択します。作業の途中で「データを追加しようとしています」というメッセージが出たら、「レポートに追加」をクリックしてください。レポート画面が表示されたら、連携作業は完了です。
レポートを作成する方法
つぎにLooker Studioを利用して、自動でレポートを作成する方法を解説します。
まずは自動で作成できる方法(デフォルト)を紹介して、つぎに変更する場合について紹介します。
①レポートを作成するための設定
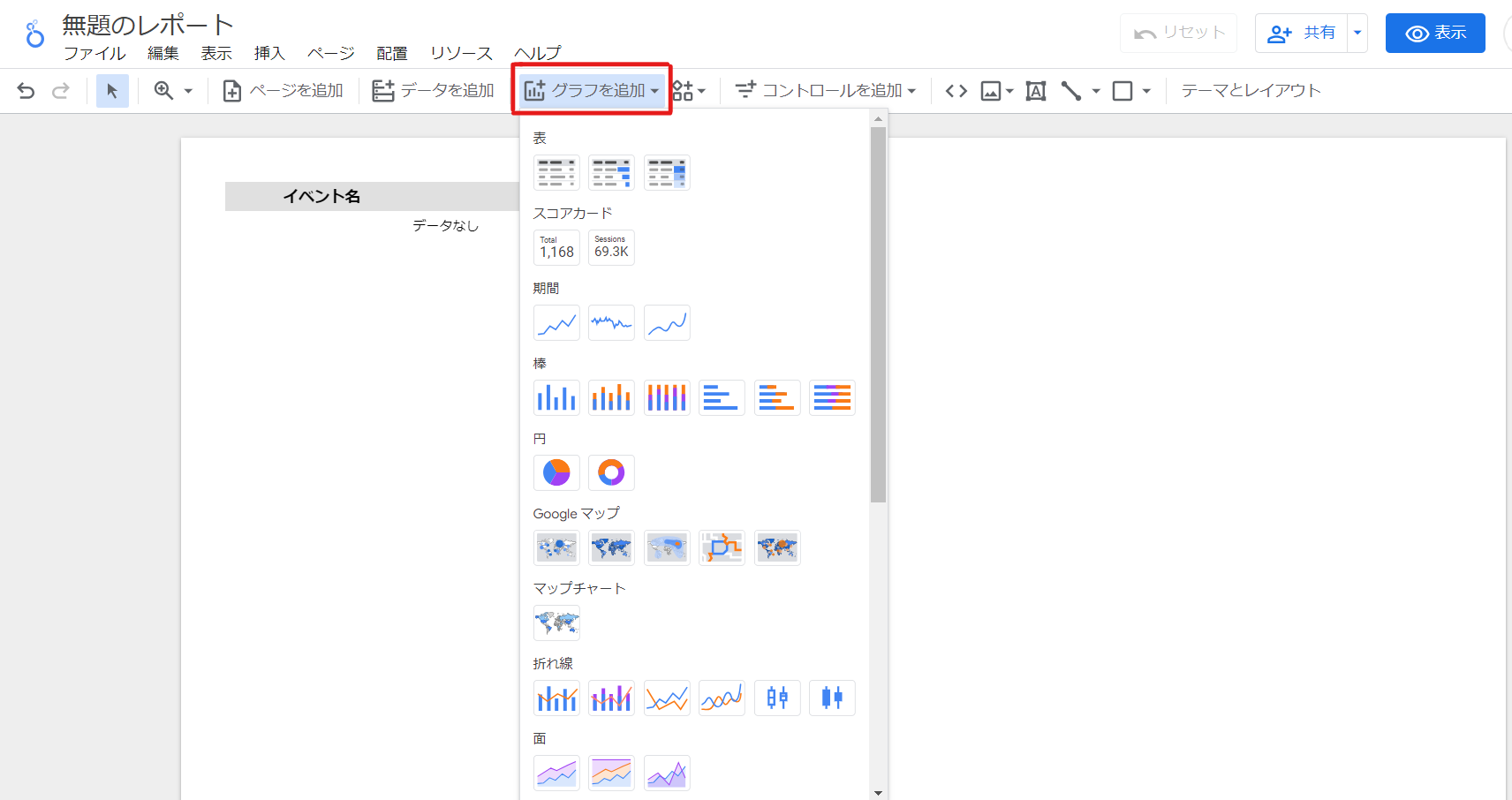
レポートの作成画面を開いたら、「どのようなレポートを作成するのか」を設定する必要があります。まずは「グラフを追加」から、自分がつくりたいグラフの種類を選択しましょう。グラフには「ディメンション」と「指標」で含めたい情報を選択しますが、デフォルトでは「グラフを追加する」を選択すると自動で選択されます。
| 選択できる項目 |
|
| ディメンション | 性別・メディア・デバイスカテゴリ・イベント名 など |
| 指数 | PV数・セッション数・直帰率 など |
ディメンションや指数は、任意で変更・追加できるので、必要に応じて変更しましょう。これで、自動でレポート作成するための設定は完了です。自動でレポートを作成する機能を活用すれば、手軽に業務効率化が図れます。
なお、設定をカスタマイズすれば、レポートをより充実させることが可能です。よく利用されるカスタマイズについては、以下をご参照ください。
②ページの追加
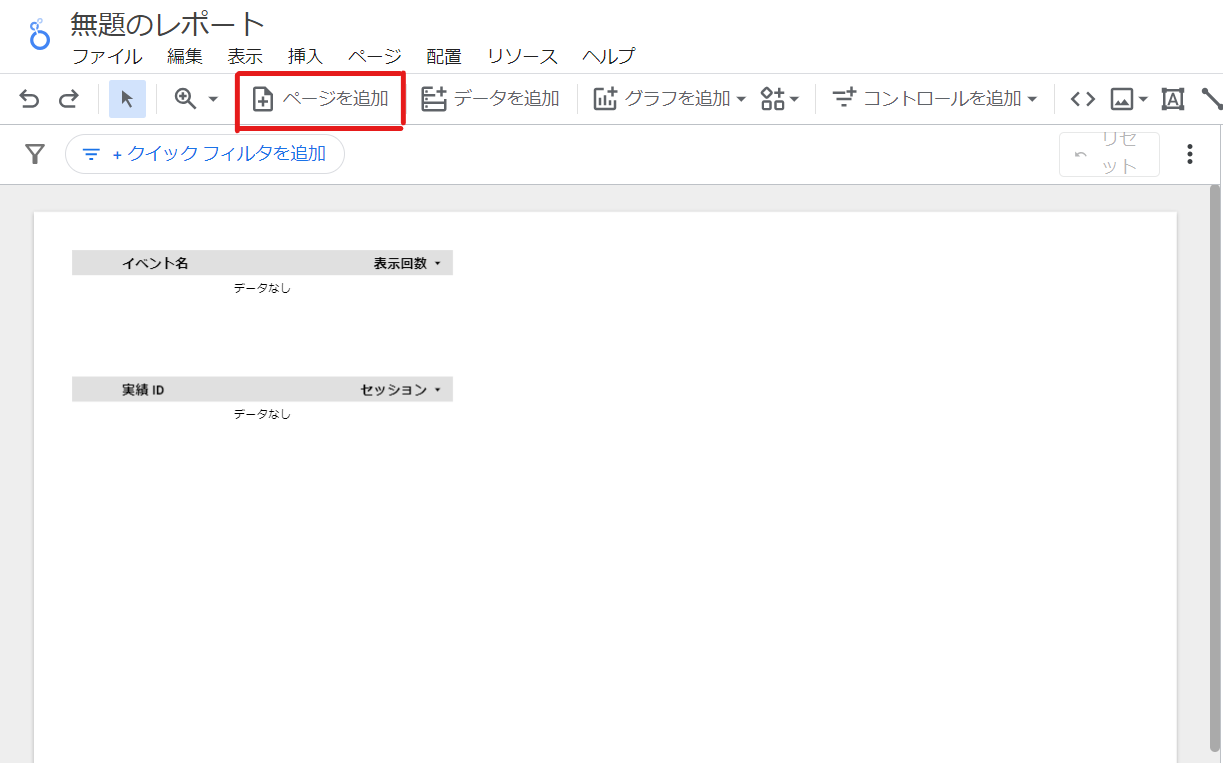
ページを追加したいときは、画面上部にある「ページ」を選択することで、簡単に新たなページを追加できます。
③データの追加
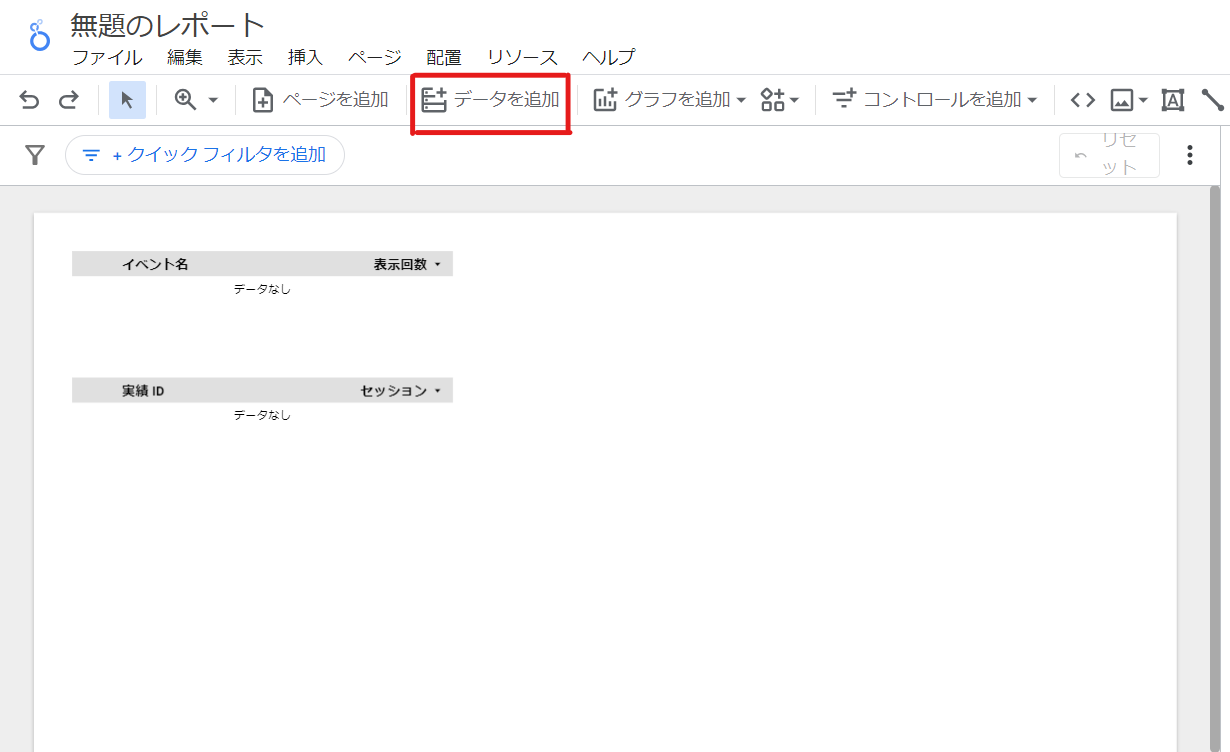
レポートに別のアカウントの数値を用いたいときは、「データの追加」をクリックします。すると利用できるアカウントの一覧が表示されるので、使用したいアカウントを選択しましょう。
④コントロールの追加
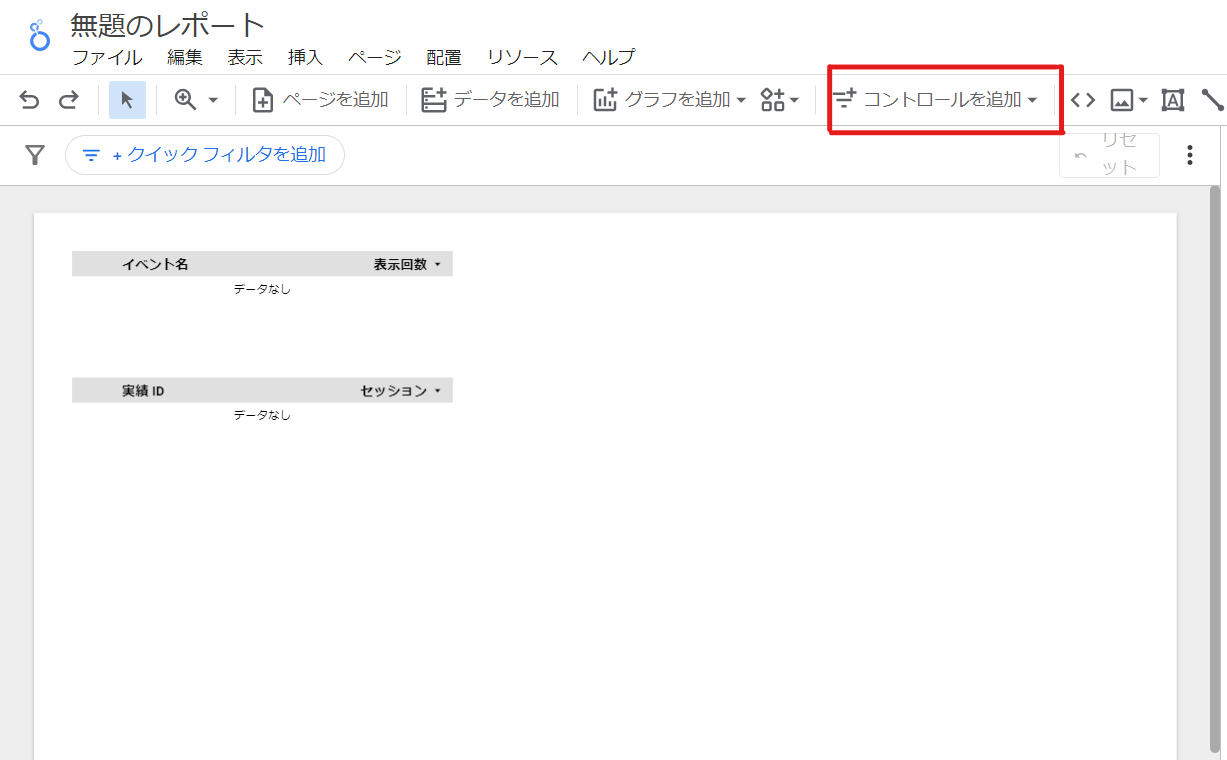
「コントロールの追加」では、グラフなどにフィルターをかけることが可能です。たとえば期間を指定することで、特定の期間中のデータを集計できます。
GA4の使い方を理解するためには

GA4の使い方を理解するためには、以下のポイントをおさえておくのがおすすめです。
- UA(ユニバーサル アナリティクス)との違いを把握する
- 実際に使いながら慣れる
1.UA(ユニバーサル アナリティクス)との違いを把握する
GA4をより有効活用するには、まず旧バージョンであるUA(ユニバーサル アナリティクス)との違いを把握することが大切です。UAはセッションを軸に分析していましたが、GA4はユーザーを軸に分析を行います。
また、計測単位もUAはページビューだったのに対し、GA4はイベント(ページ閲覧・クリック・動画再生など)という項目で、より細かい分析が可能です。
2.実際に使いながら慣れる
GA4をうまく使いこなすには、何よりもまずは実際に使ってみることです。どれだけ高機能なツールでも、使いこなすにはそれなりの経験と慣れが必要になります。初めは難しいと感じていても、とにかく使ってみて、少しずつ理解していくことが大事です。
GA4には、さまざまな機能が搭載されているので、関連するものからとりあえず使ってみましょう。思わぬ発見や気づきがあるかもしれません。
まとめ

本記事では、GA4レポート機能や主なレポートの種類、Looker Studioとの連携方法などについて解説しました。GA4は、サイトやアプリの分析を行うにあたり、便利なツールです。基本レポートであれば、初心者でも使いやすく、サイト全体の大まかな現状を把握できます。
一方で高度な分析を実施する場合には、それなりの知識とスキルが必要です。もし、自社での対応が難しいと感じたら、これまでに幅広い業種のWEBサイトで、マーケティングを実施してきた「NERD」に相談しませんか?無料で相談を受け付けておりますので、お気軽にお問い合わせください。

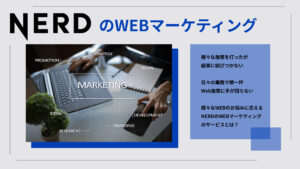 こんな疑問、NERDに相談してみませんか?
こんな疑問、NERDに相談してみませんか?