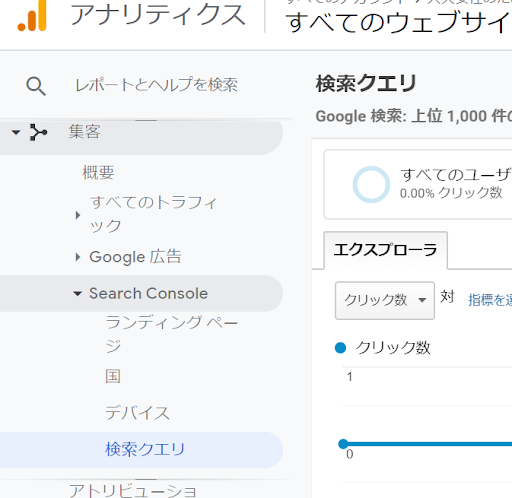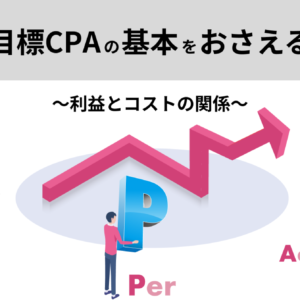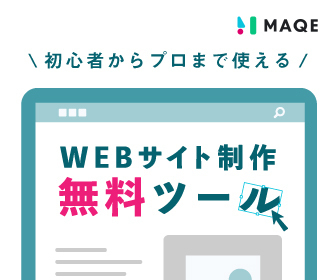サイト運営などをされる方は、Google Search Consoleを利用したいと考える方も多いのではないでしょうか? Google Search Consoleは、サイトの解析に役立つ便利なツール。Google Search Consoleを活用し、適宜コンテンツの改良を行っていくことで、サイトのアクセス数が向上するなど、効果的なSEO対策をすることができます。
今回は、機能や設定方法などGoogle Search Consoleについて詳しく解説します。

![]()
![]()
![]()
![]()
![]()
![]()
![]()
![]()
![]()
![]()
目次
Google Search Consoleとは

Google Search ConsoleとAnalyticsの違い
Google Search Consoleと同じような解析ツールであるのが、Google Analytics。二つは、データを解析する地点に違いがあります。サイトにユーザーが訪れる前のデータを解析するのがGoogle Search Consoleであり、サイトを訪れた後のデータを解析するのが、Google Analyticsといえます。 つまり、Google Search Consoleは、サイトの検索結果の順位やアクセス数、インデックス登録に関する問題の修正など、検索結果全般に関する分析を行うツールであるのに対し、Google Analyticsは、ユーザーが、サイトのどのページを閲覧し、どこで離脱したのかなど、サイトを訪れたユーザーの行動を分析、解析するツールであるのです。| Google Search Console | サイト訪問前のデータを解析 |
| Google Analytics | サイト訪問後のデータを解析 |
Google Search Consoleの機能一覧
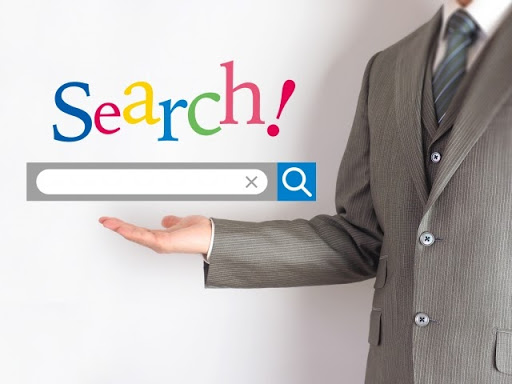
- 検索パフォーマンス…WEB上でのサイトの合計クリック数、合計表示回数、平均CTR(クリック率)、平均掲載順位などを見ることができる機能。過去7日間、過去16日間など、日付を絞り込みデータを表示することや過去3か月間と前の期間の比較など、過去のデータと比較することも可能。コンテンツを改良し、前後のデータを見比べたい場合などにも役立ちます。
- カバレッジ…クロールで取得できなかったエラーぺージが分かる機能。カバレッジでエラーとして表示されたページは、検索結果に正しく表示されるよう、修正していく必要があります。
- URL検査…サイト内の特定のぺージを検査できる機能。検査をしたいぺージのURLを入力することで、インデックス、カバレッジ、モバイルユーザビリティなど、ぺージ毎の詳細な検査結果を知ることができます。
- サイトマップ…サイトマップを適宜Googleに送信することで、現在のサイトの構成状況をGoogleに伝えることができる機能。Googleに新しいサイトマップが登録されることで、変更したぺージなどが、インデックス登録されやすくなります。
- ウェブに関する主な指標…モバイル、PCなどのデバイス毎に、「不良」「改善が必要」「良好」などのURL件数が表示される機能。Googleは、モバイル検索結果の決定要因にCore Web Vital(コアウェブバイタル)を含めると提言しています。Core Web Vitalの3つの要素は、こちらで表されるデータを分析することで、改善が可能です。
- モバイルユーザビリティ…スマホなどのモバイル端末で、サイトが使い勝手のよいものであるかどうかを示す機能。エラーが確認された場合、ユーザーは、ぺージサイズの調整や文字サイズ、フォント、視覚デザインの変更など、モバイルに合わせた対応を行っていく必要があります。
- リンク…サイト内で、内部リンクや外部リンクされている上位ページを確認することができる機能。内部リンクでは、削除したページのリンクがそのまま貼られていないかなど、リンクの詳細な情報を得ることができます。サイトの中でそれほど重要ではないとされるページが上位表示される、無効なページが多くあるなどといった場合は、適宜内部リンクの最適化を図る必要があるでしょう。外部リンクでは、リンクが貼られている外部のサイトを確認し、健全なサイトであるかどうか、リンクが不自然に貼られていないかなどの内容を見ていきます。外部リンク先がスパムサイトであった場合は、リンクを否認するなどの対処を行う必要があります。
Google Search Consoleの設定方法
ここからは、Googleアカウントの取得、所有権の確認など、Google Search Consoleの設定方法について詳しく解説します。Googleアカウントの取得
Google Search Consoleを登録するには、まず、Googleアカウントを取得しなければなりません。 ※既に、Googleのアカウントを持っている方は、こちらの工程は省略します。 1.Googleアカウント作成のぺージへいき、性、名、ユーザ名、パスワードを入力し、「次へ」をクリック。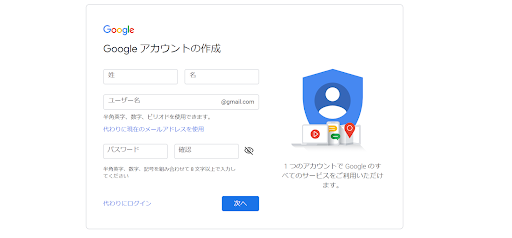
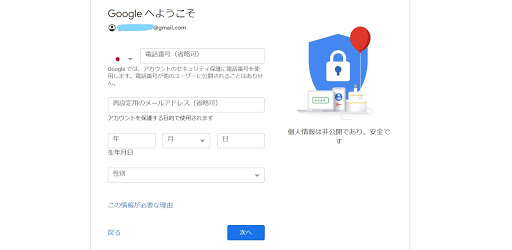
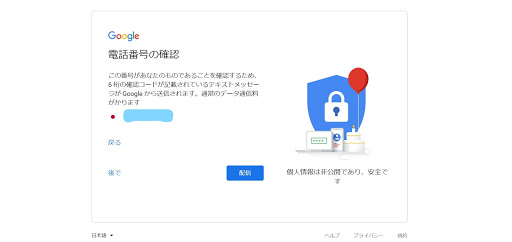
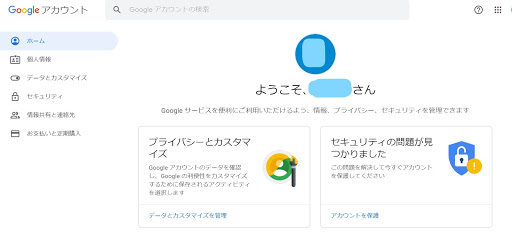
Search Consoleのサイトへアクセス
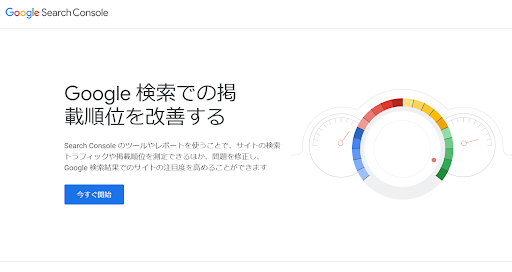
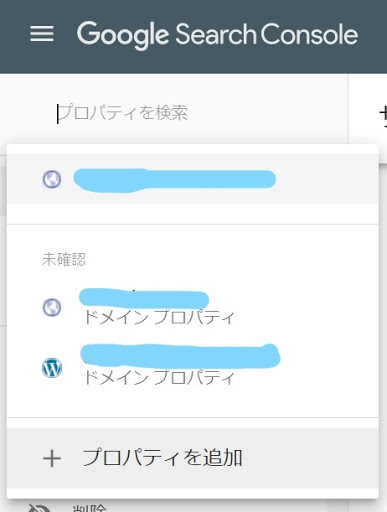
所有権の確認
続いて、所有権の確認。所有権の確認とは、登録したサイトが、ユーザーのサイトであるかどうかを確認すること。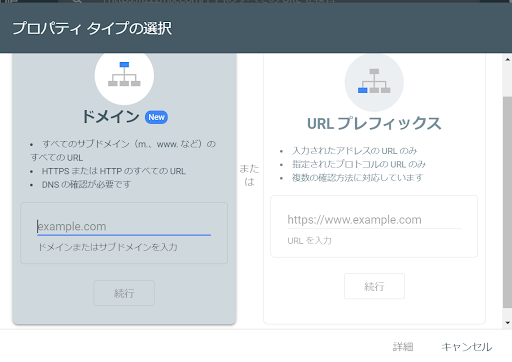
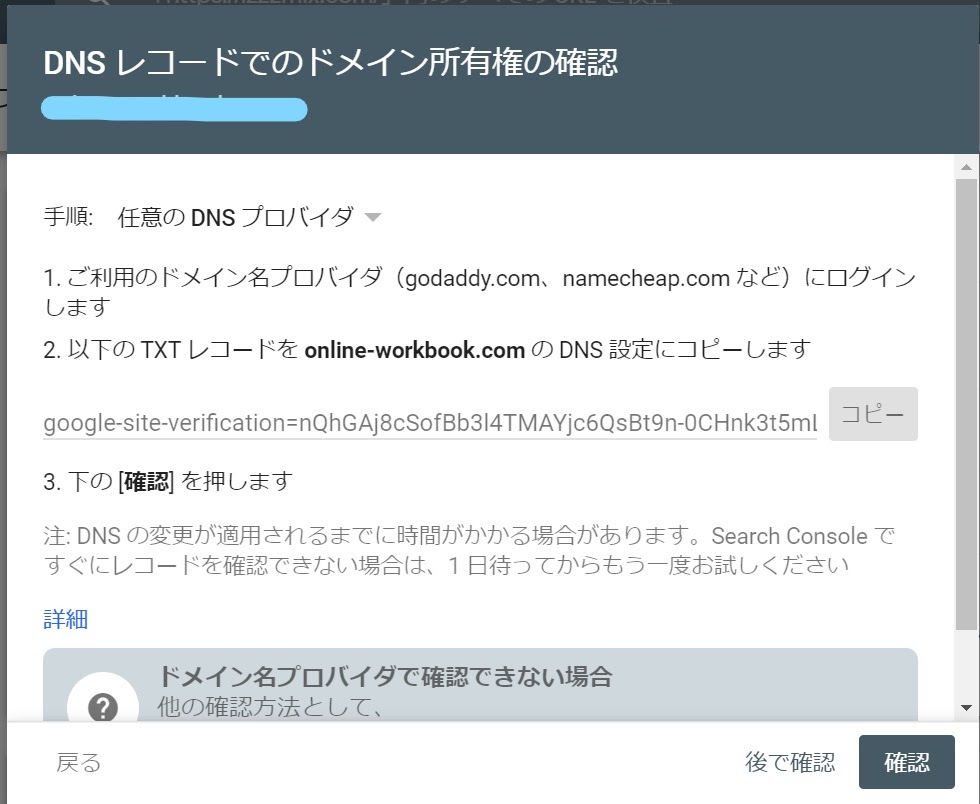
Search ConsoleとAnalyticsの連携
Google Search Consoleを最大限に活用するには、Google Analyticsと連携させておくほうがよいでしょう。二つを連携させることで、サイトは、より効果的なSEO対策ができるといえます。 Search ConsoleとAnalyticsの連携方法 1.Google Analyticsを開き、「集客」「Search Console」「検索クエリ」の順にクリック。