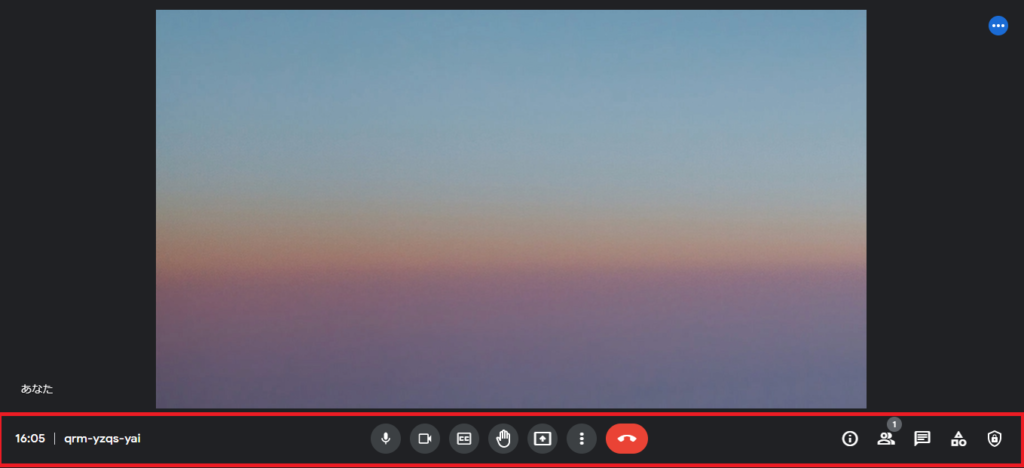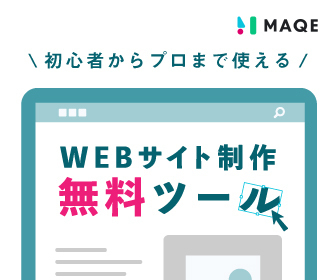在宅ワークやリモートワークを導入している企業や組織にとって、必要不可欠となるビデオ会議ツール。NERDでは基本的にGoogle Meet(旧称Hangouts Meet)を採り入れています。
今回はGoogle Meetをまだ使ったことがないという方向けに、会議に招待されたときの使用方法や困ったときの対処法をご紹介します。今回はPCでアクセスした場合を紹介しますが、スマホでアクセスした場合を知りたい方は以下の記事をご覧ください。
関連記事:Google Meetの使い方(スマホの場合)
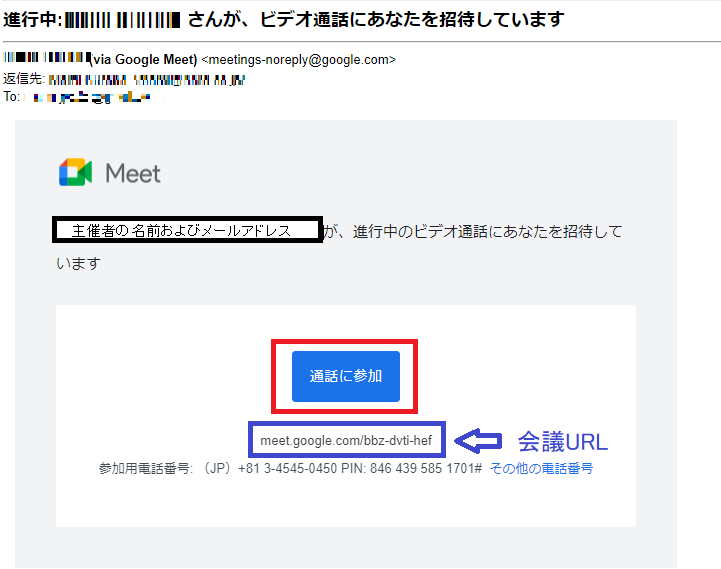
![]()
![]()
![]()
![]()
![]()
![]()
![]()
![]()
![]()
![]()
![]()
![]()
![]()
![]()
![]()
![]()
![]()
![]()
![]()
![]()
目次
Google Meetとは
Google MeetはGoogleが提供するビデオ会議ツールです。会議の回数は無制限でどのデバイスからも参加できます。無料プランならば会議時間は最大60分で参加人数は最大100人、ビジネス向けの有料プランでは最大24時間、250人が参加することができます。ユーザーのデータとプライバシーを保護するための不正使用対策機能も組み込まれており、セキュリティ性も確保されています。Google Meet に招待されたら
Google Meet に招待されたら、以下の手順でビデオ会議に参加できます。1)主催者からのメールを確認
会議に招待される場合、会議の主催者から以下のような招待メールが送信されます。メールに記載されている「通話に参加」ボタン(赤枠部分)をクリックするとビデオ会議画面に遷移します。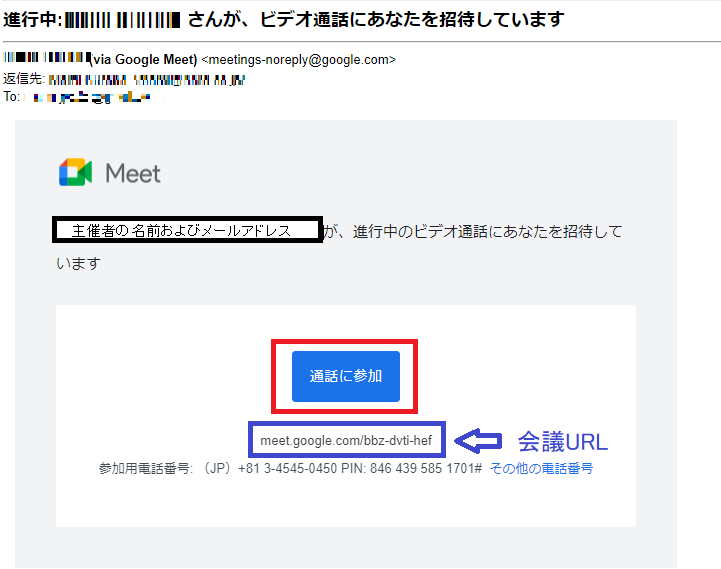
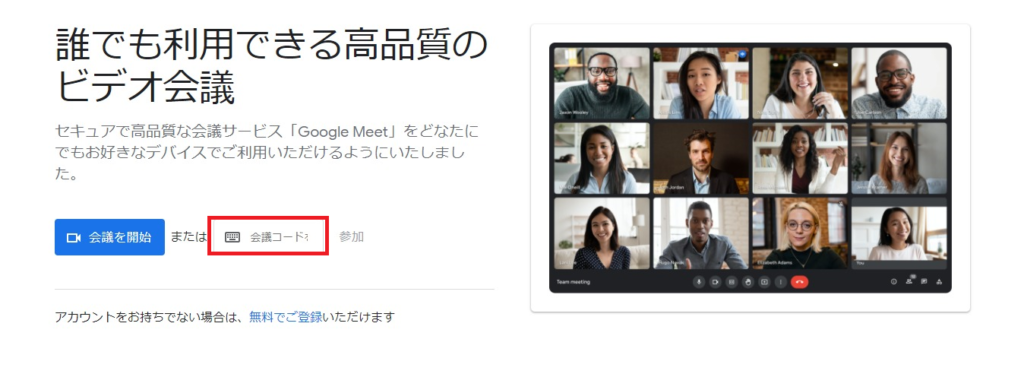
2)マイクとカメラの許可
ビデオ会議画面にアクセスすると以下のような画面が表示されます。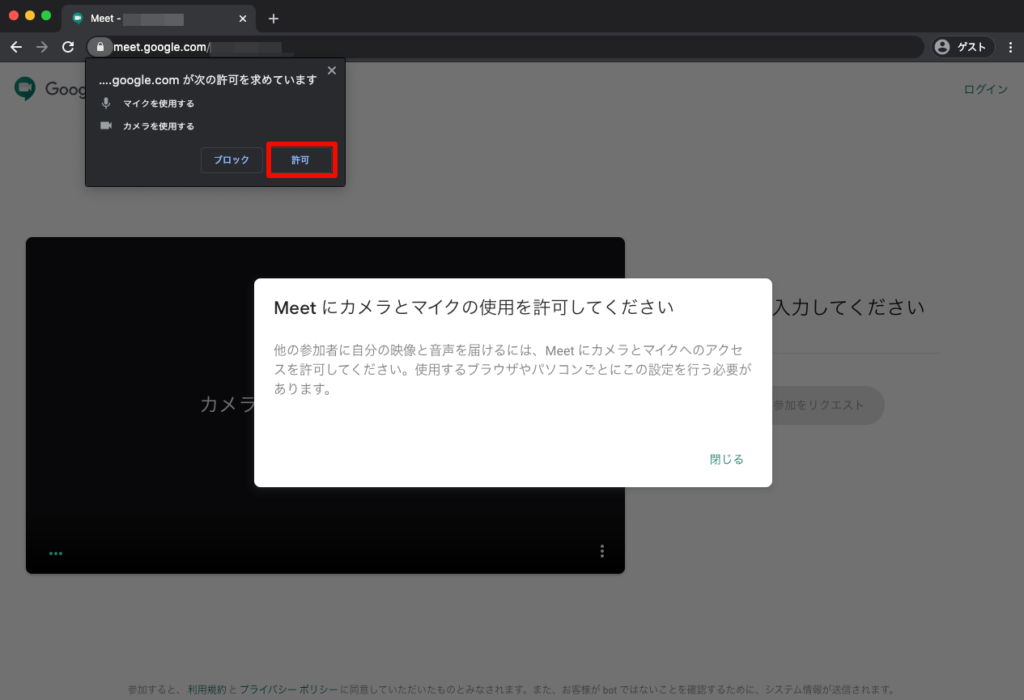
3)参加をリクエストして会議に参加する
参加のリクエスト方法はGoogleのアカウントの有無で異なります。以下でそれぞれの方法を説明致します。 ・Googleアカウントを持っている場合 画面の右上にある「ログイン」をクリックすると、Googleアカウントにログインできます。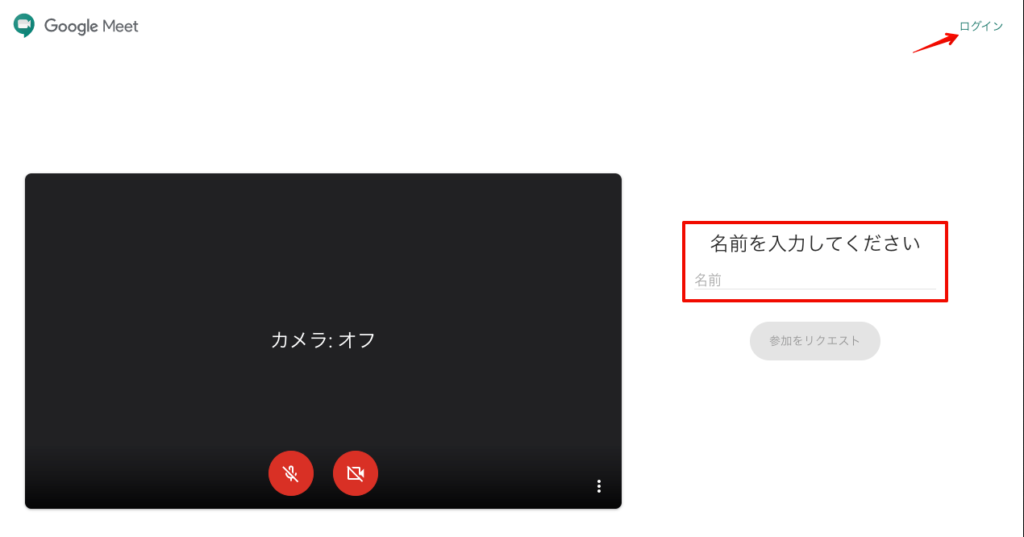
おすすめの設定
ここでは、必須ではありませんが知っておくと便利なおすすめの設定をご紹介します。 例えば社内や会議室ではなく自分の家でビデオ会議に参加するときなど、「プライベート空間である部屋の様子はなるべく映したくない」と思う方も多いのではないでしょうか? そんなときに便利なのが「ビジュアルエフェクト」機能です!この機能では背景をぼかしたり、様々な背景に変更することができます。 この機能を使うには、まずツールバーの右から2番目にある縦三点リーダーをクリックして、「ビジュアルエフェクトを適用」を選択します。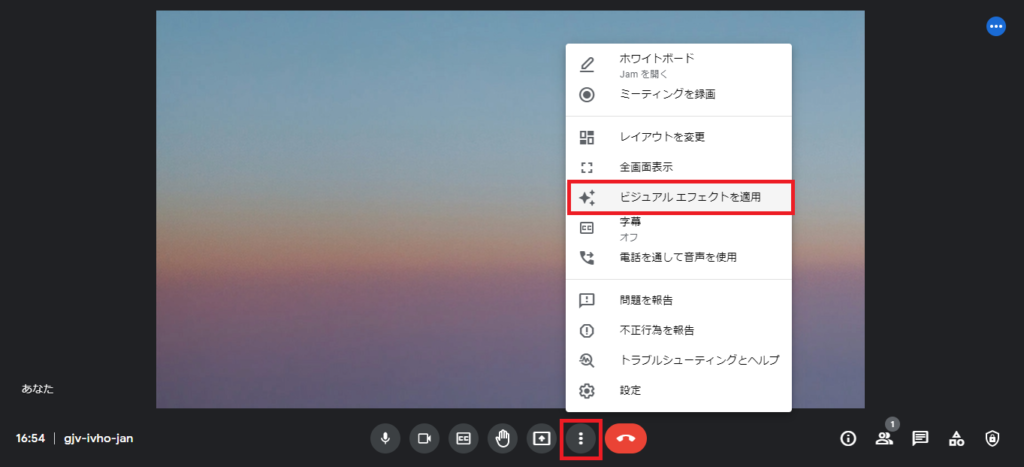
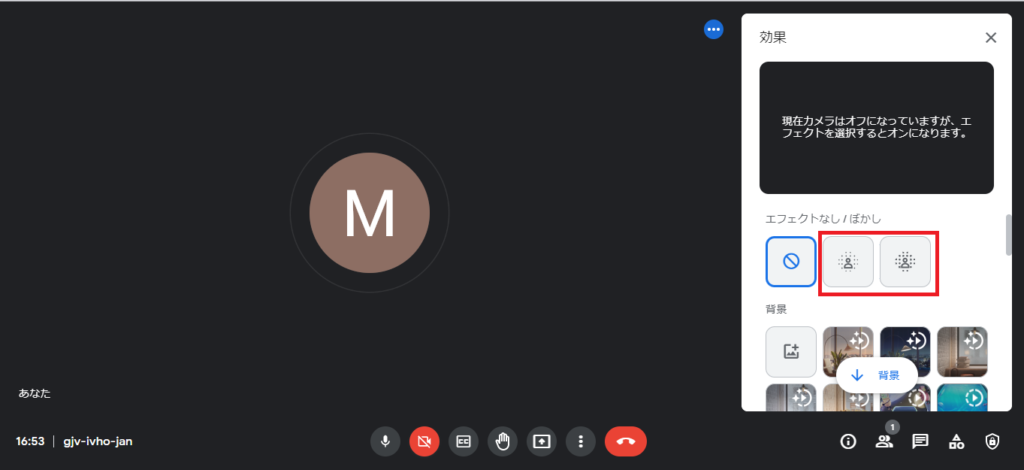
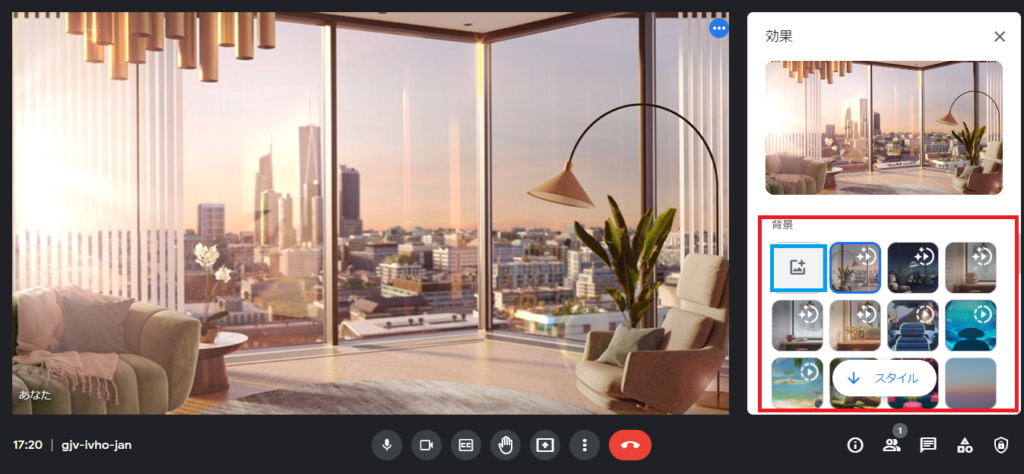
よくあるトラブルの対処法
以下ではGoogle Meetで起こりやすいよくあるトラブルの対処法を紹介します。困った時の参考にしてください。1)相手の画面に自分の顔が映らない!
まずカメラがONになっているか確認しましょう。以下の画像のようにカメラマークにスラッシュが付いて赤くなっている場合は、カメラがOFFになっています。このマークをクリックするとONに変わります。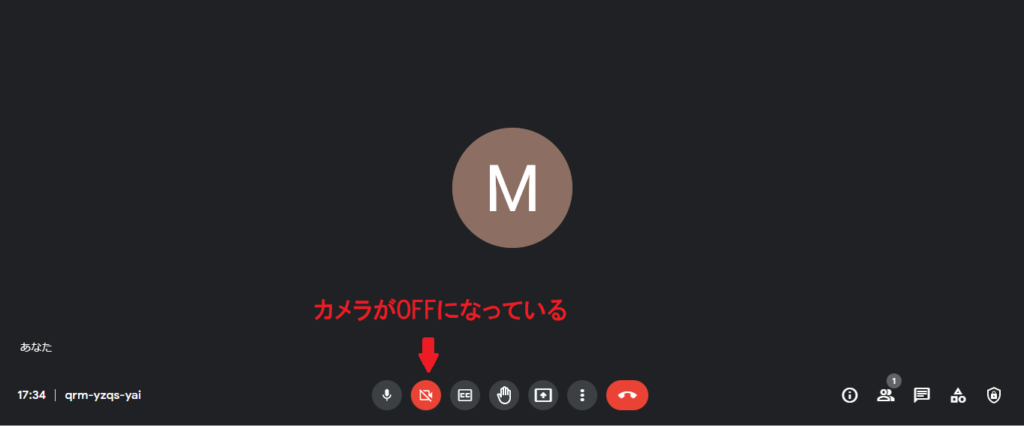
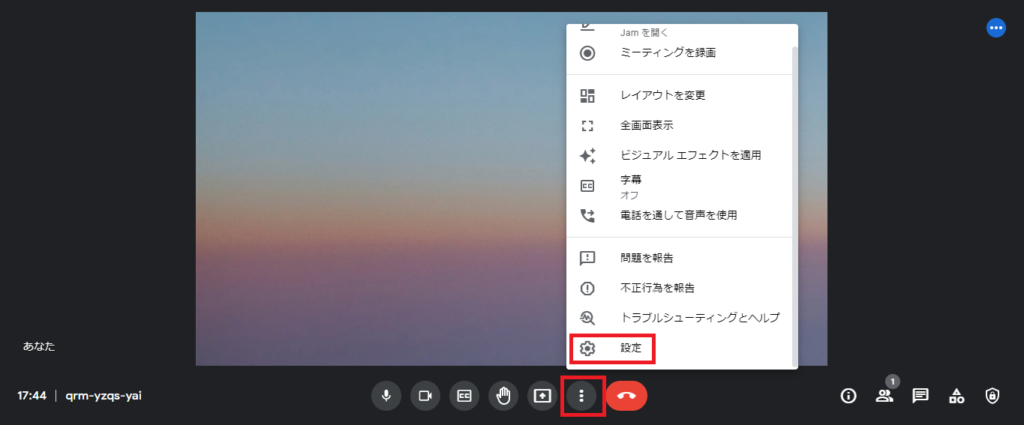
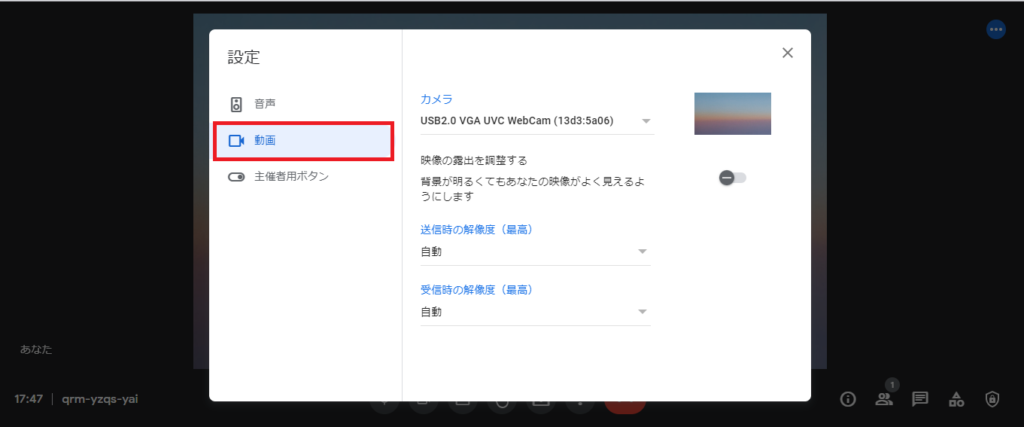
2)音声が相手に届かない!
相手に音声が届いていない場合はマイクの設定を、相手の音声が届かない場合はスピーカーの設定をしっかりと確認しましょう。マイクマークにスラッシュがついて赤くなっている場合、マイクがOFFになってしまっています。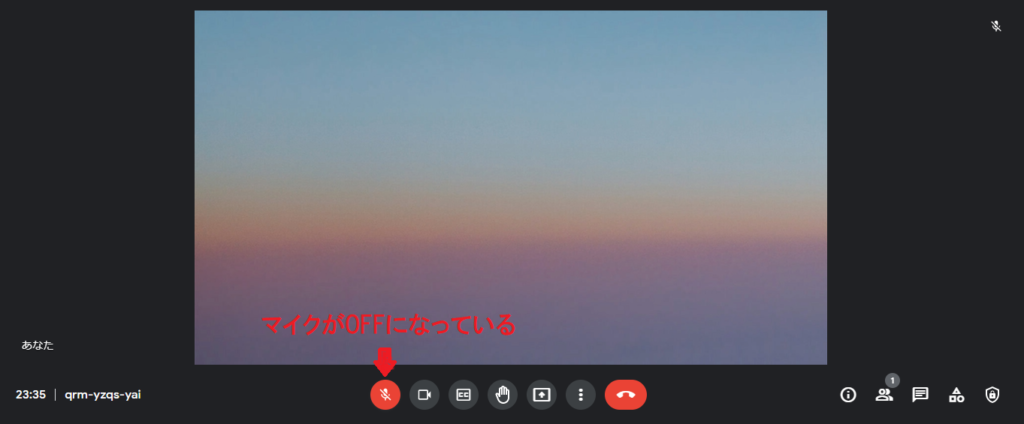
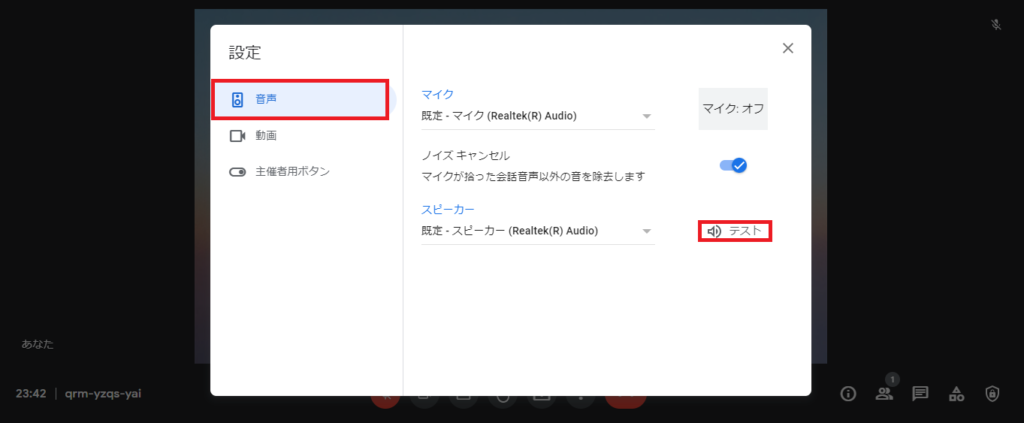
それでもだめならPCの設定を確認
マイク、スピーカーの設定も問題ない状態の場合は、パソコン自体の設定に問題がある可能性があります。以下でMacの場合とWindowsの場合のそれぞれの見直し方法を紹介します。 ・Macの場合 スピーカーの状態を見るためには、システム環境設定 → 「サウンド」 → 出力を選択します。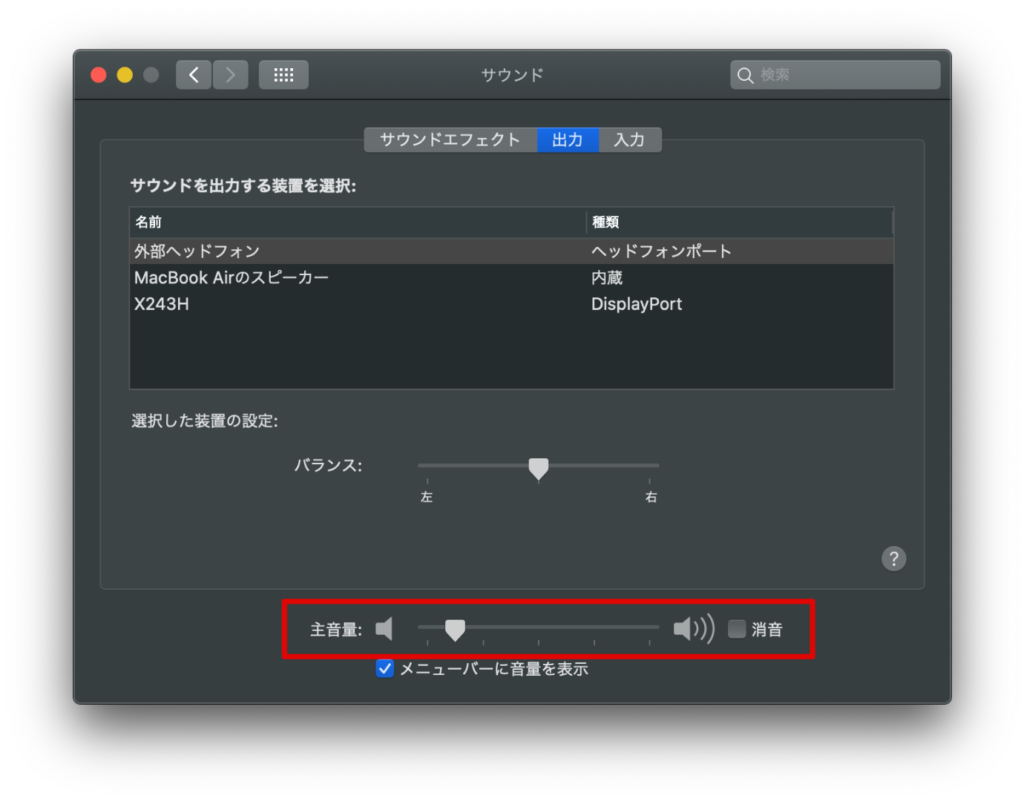
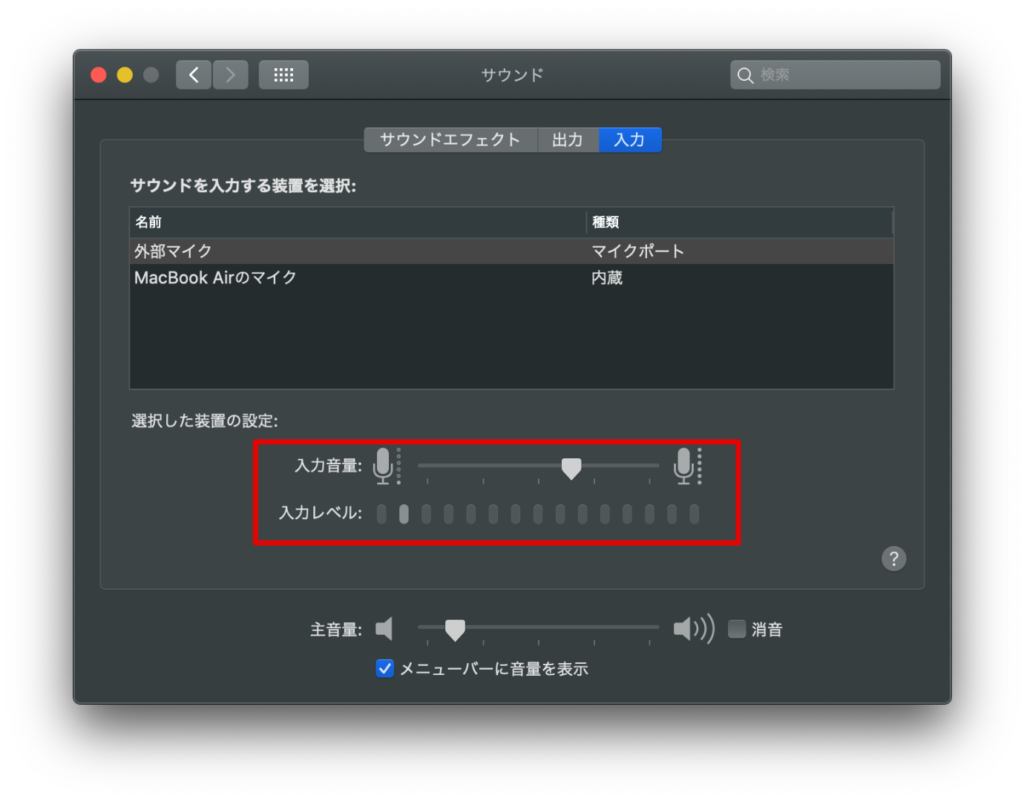
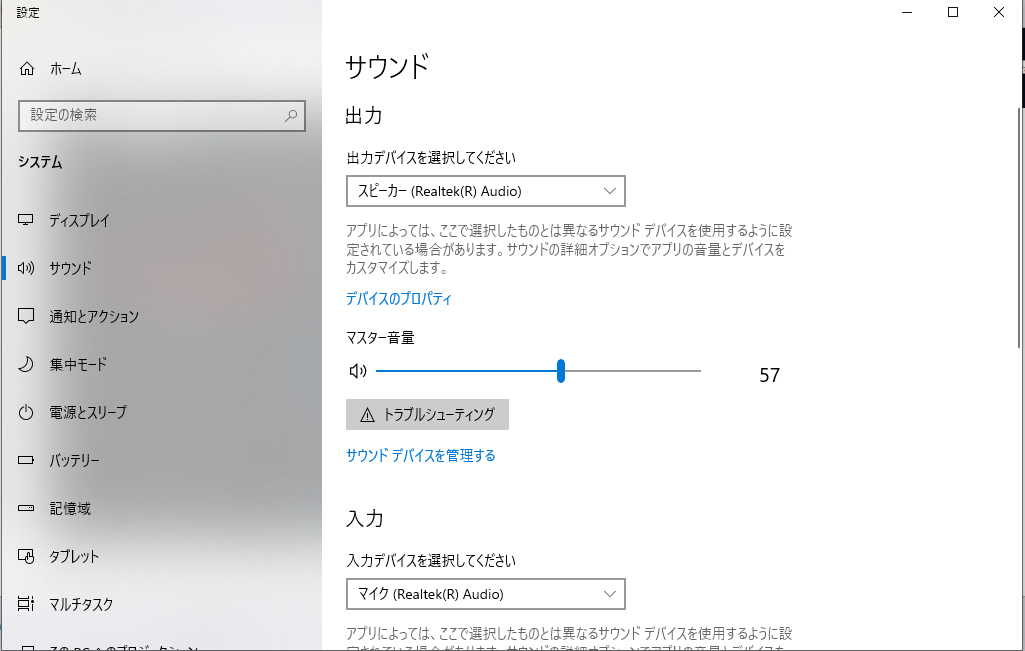
3)画面共有の方法がわからない!
会議や打合せで自分が所持している資料やページは、ビデオ会議の画面上でほかの参加者に画面共有することが可能です。自分の画面をリアルタイムで共有できるため、例えば操作方法などを説明する時などもこの機能は有効的です。 会議中に「そのページ共有してください!」と言われた時に困らないよう、事前に方法を確認しておくとよいでしょう。 画面下に並んでいるマークの右から三番目、四角の中に上向きの矢印があるマークが画面共有のボタンです。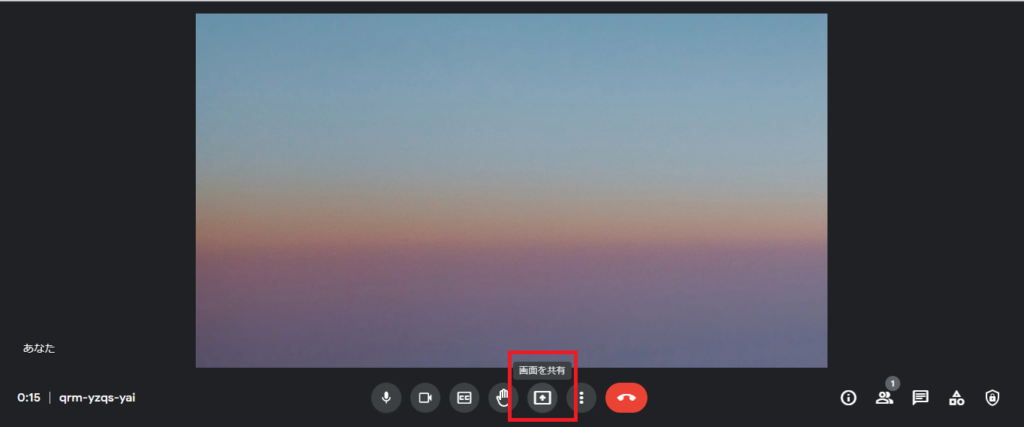
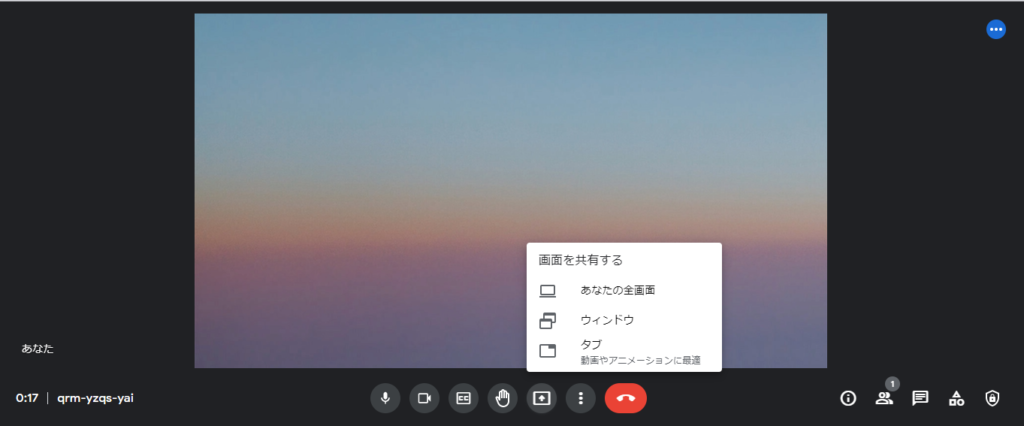
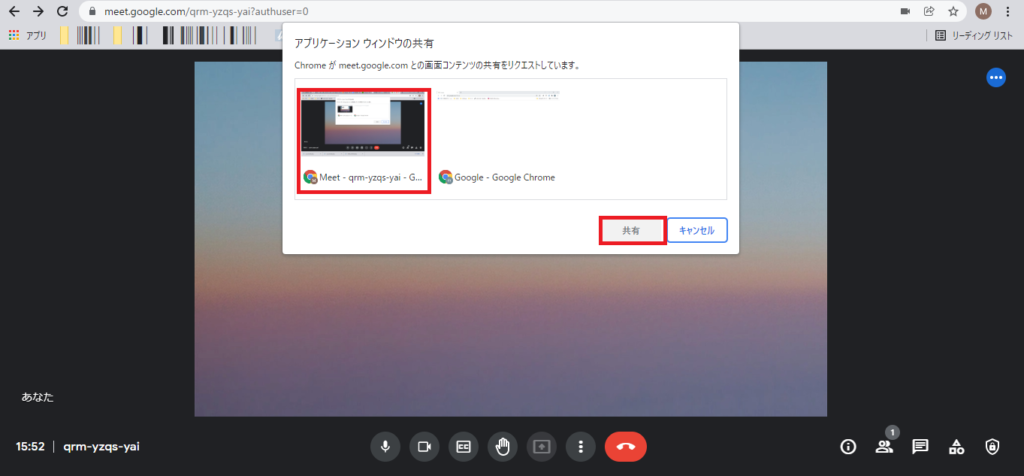
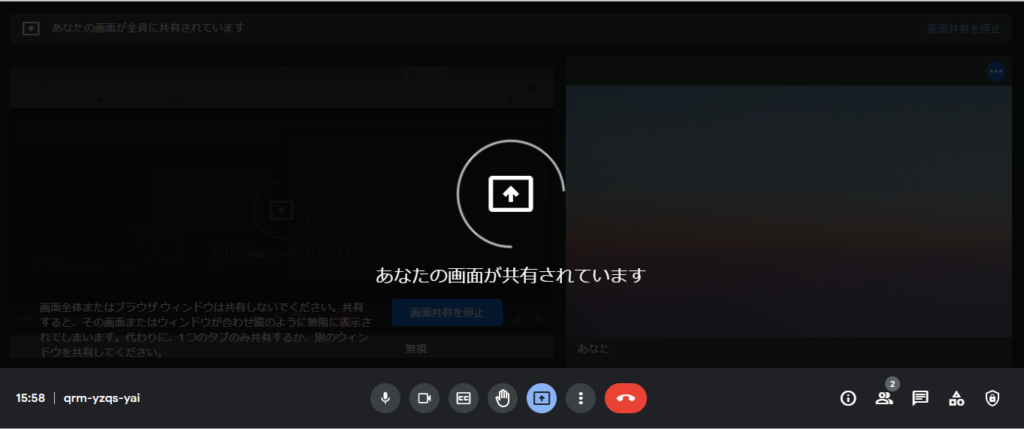
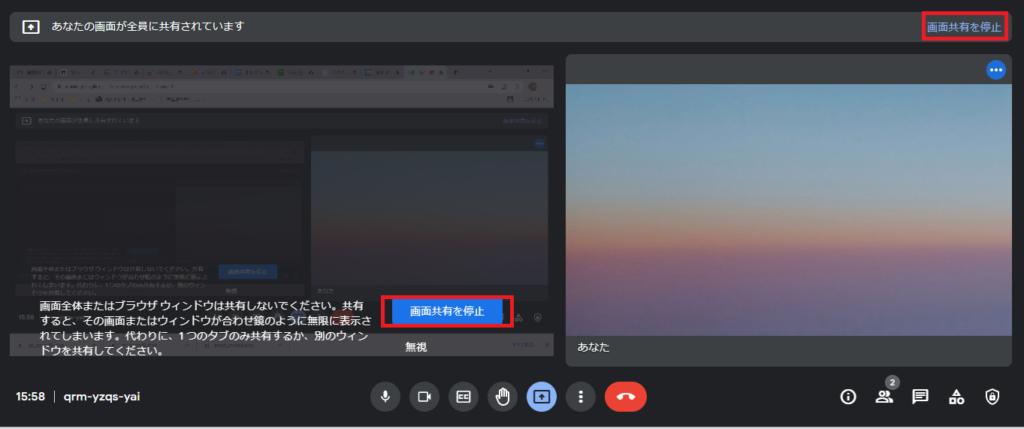
4)ツールバーが消えた!
会議中マイクを長時間OFFにし続けてカーソルを動かさないでいると、まれにビデオ画面下部のツールバーが消えてしまうことがあります。