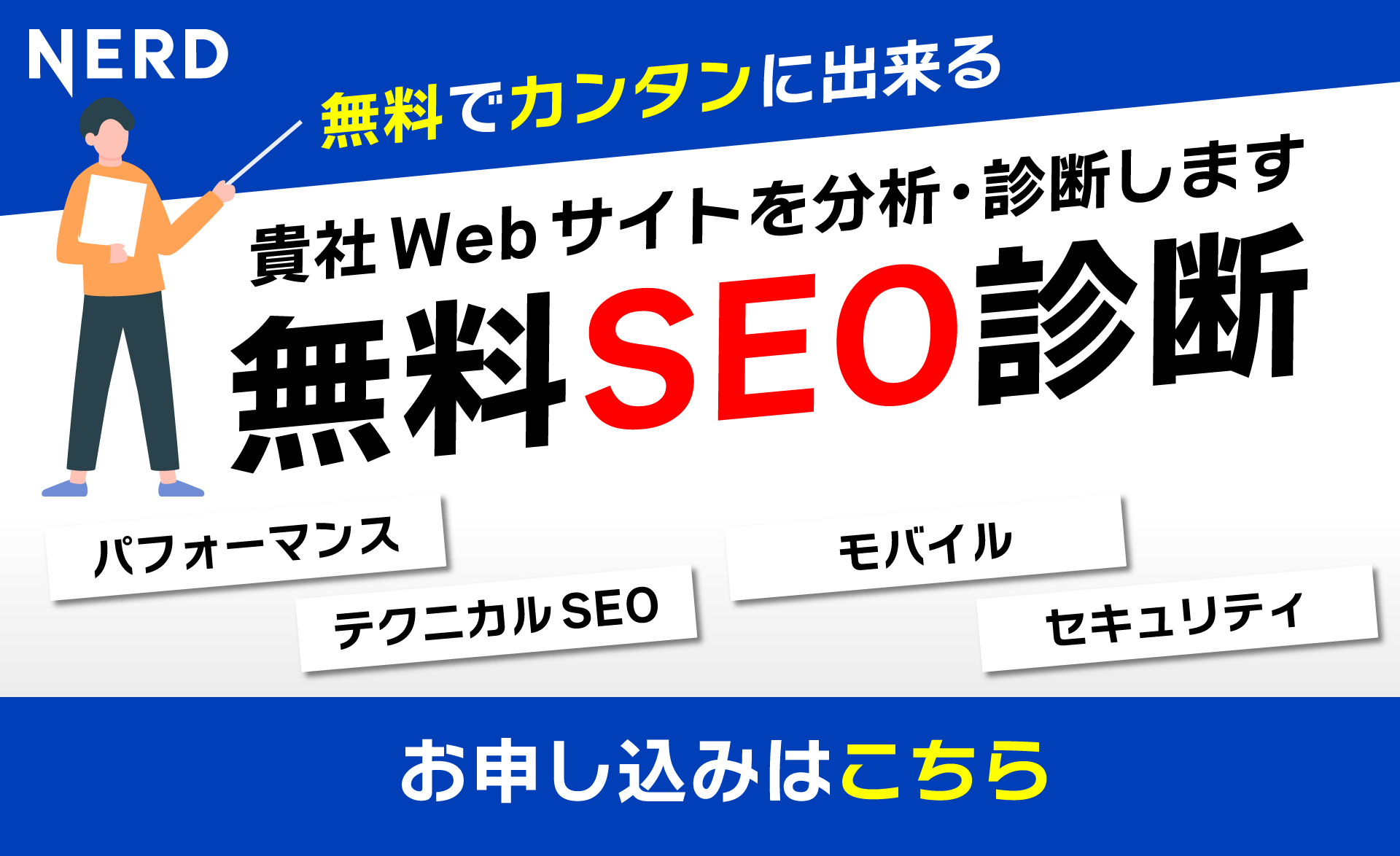在宅ワークやリモートワークを導入している企業や組織にとって、必要不可欠となるビデオ会議ツール。NERDでは基本的にGoogle Meet(旧称Hangouts Meet)を採り入れています。
この記事ではGoogle Meetをまだ使ったことがないという方向けに、招待された会議にスマートフォンでアクセスする場合の使い方をご紹介します。パソコンでアクセスした場合を知りたい方は以下の記事をご覧ください。
関連記事:Google Meetの使い方(PCの場合)
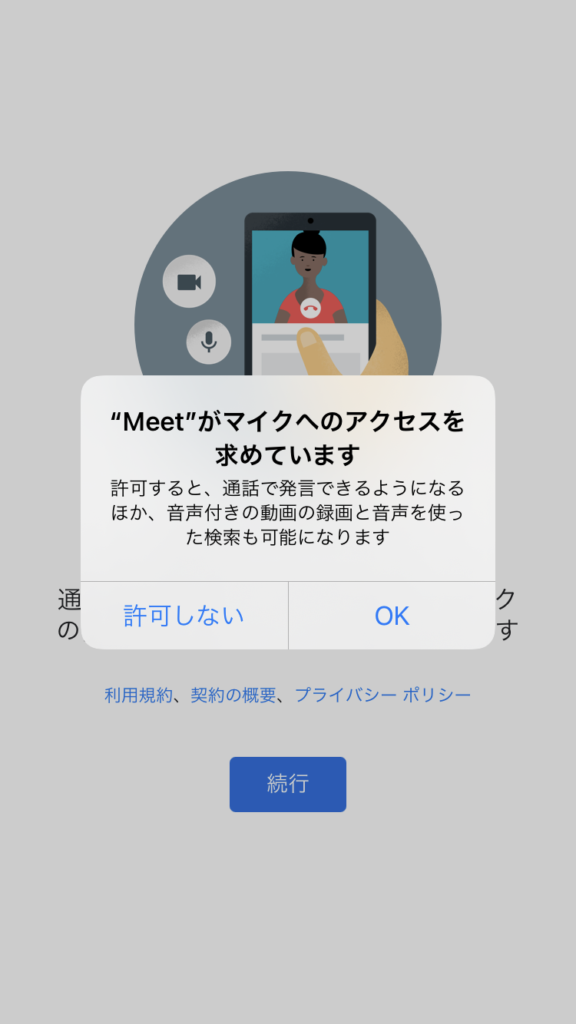
![]()
![]()
![]()
![]()
![]()
![]()
![]()
![]()
![]()
![]()
![]()
![]()
![]()
目次
Google Meetに招待されたら(スマホの場合)
Google Meetに招待されたら、スマートフォンでは以下の手順で会議に参加できます。 ※この記事ではiPhoneでのアクセス例でご紹介いたします。1)スマートフォンにGoogle Meetのアプリをインストール
まずはじめに、お持ちのスマートフォンに「Google Meet」にアプリをインストールしてください。アプリは無料でインストールすることができます。 iPhoneの方はこちら https://apps.apple.com/jp/app/google-meet/id1013231476 Androidの方はこちら https://play.google.com/store/apps/details?id=com.google.android.apps.meetings2)マイクとカメラの使用を許可する
アプリを起動すると、マイクとカメラの使用を許可する画面が表示されます。ここではいずれも「OK」をクリックしましょう。ここで許可しないと、マイクとカメラがOFFの状態になってしまうので、忘れずに「OK」をしてください。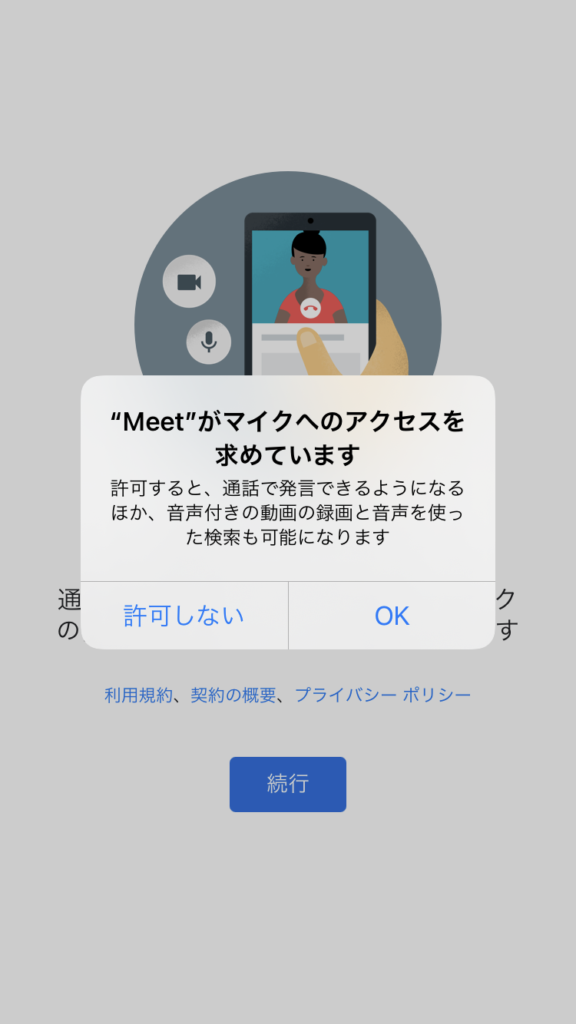
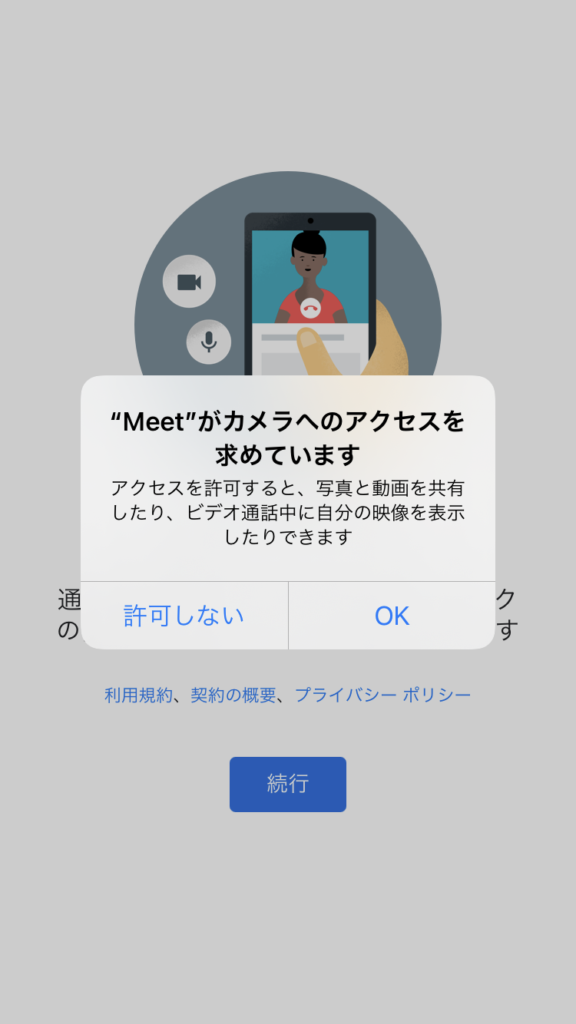
3)Googleアカウントにログイン
スマートフォンでGoogle Meetのアプリを使用する場合、Googleアカウントへのログインが必要となります。ログイン画面でお持ちのGoogleアカウントのアドレスやパスワードを入力してください。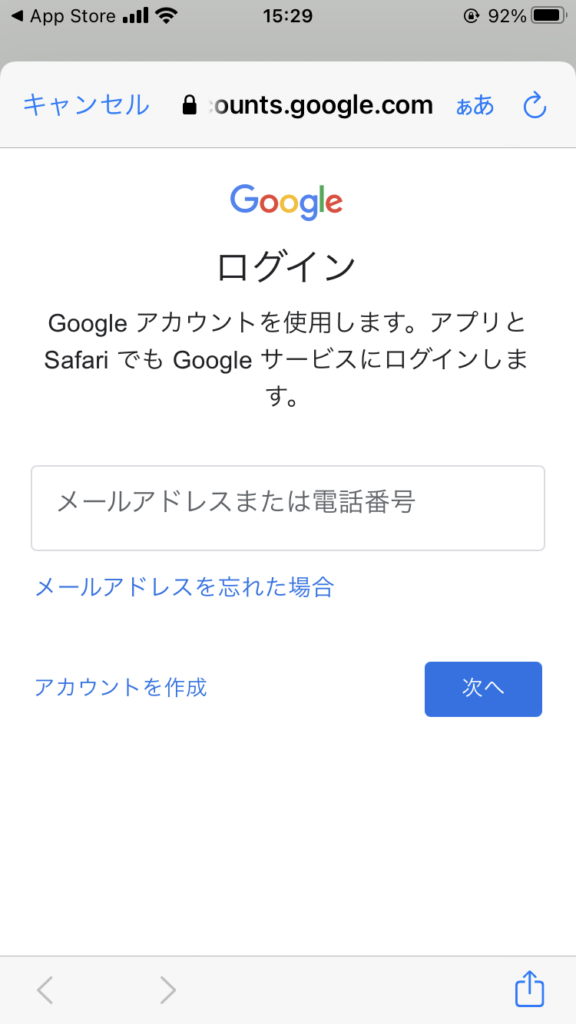
4)会議コードを入力する
ログインしたら、表示画面の右側にある「コードで参加」ボタンをクリックしてください。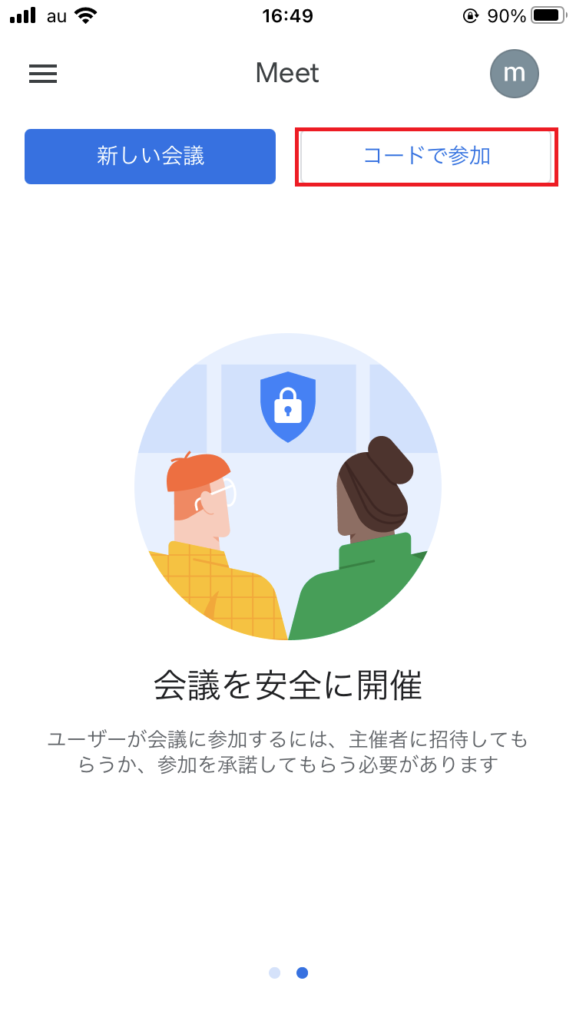
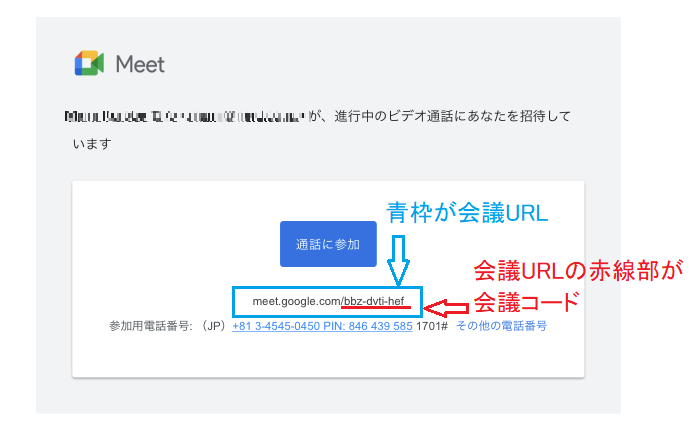
おすすめの設定
ここでは、便利な機能である「エフェクト機能」をスマートフォンで行う方法をご紹介します。 この機能を使うには、セルフ画面に表示されている「光マーク」(下記画像の赤枠)をタップしてください。下記画像はビデオ会議中の画面ですが、参加前の確認画面でも同様のマークをタップして機能を使用することができます。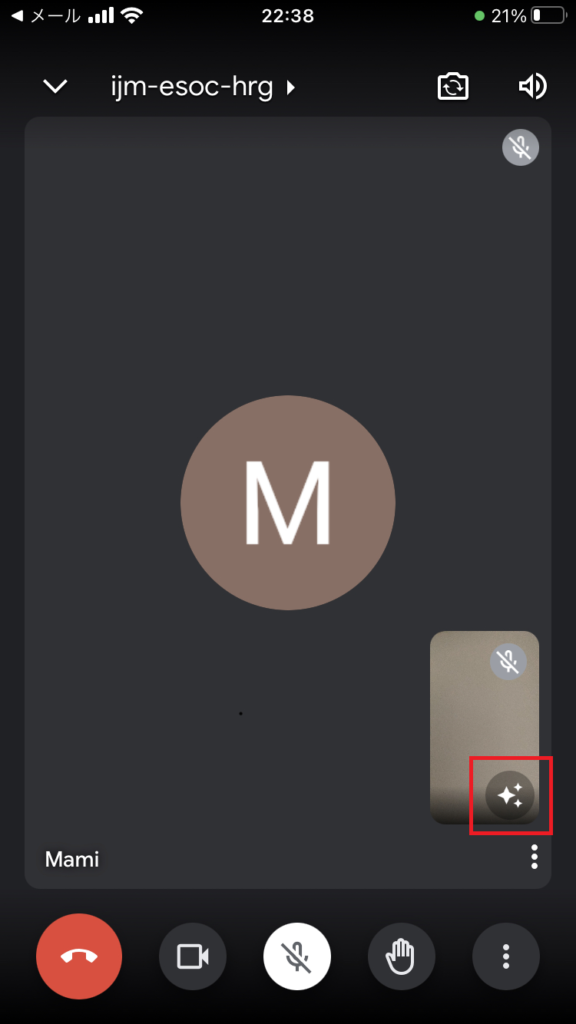
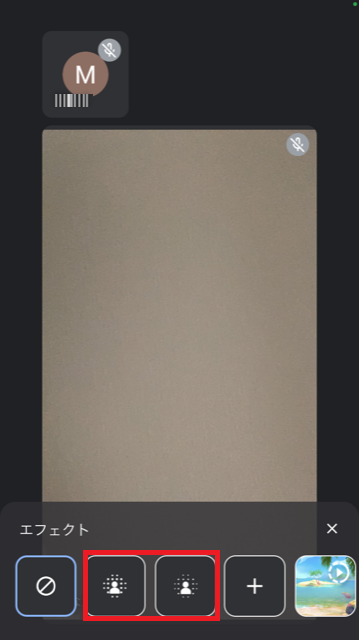
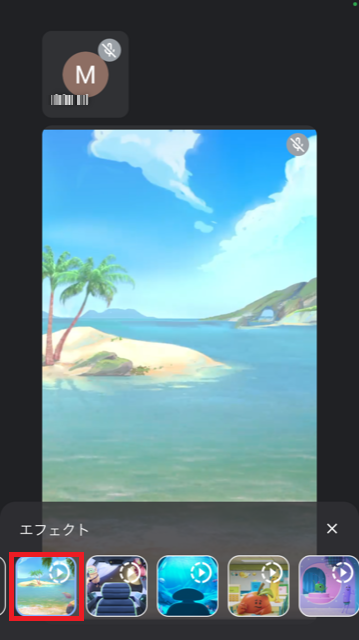
よくあるトラブルの対処法
以下ではGoogle Meetで起こりやすいよくあるトラブルのスマートフォンの場合の対処法を紹介します。困った時の参考にしてください。1)自分の顔が映らない&音声が通らない!
カメラやマイクがOFFの状態になっていると、相手の画面に自分の顔が映らず、相手に自分の声が届きません。カメラ・マイクのON/OFFはそれぞれツールバーに表示されるカメラ・マイクマークをタップすれば調整できます。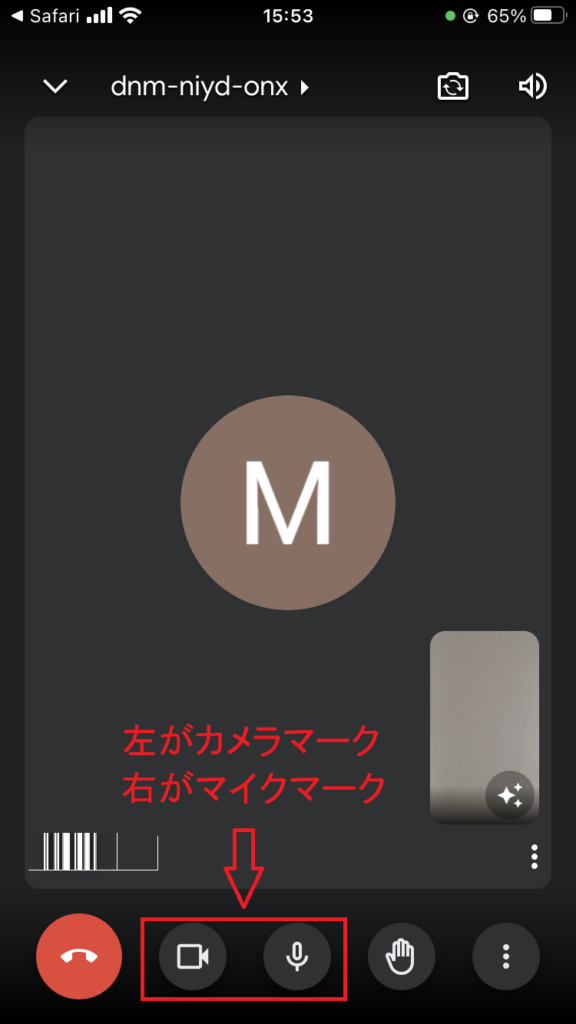
2)画面共有の方法がわからない!
スマートフォンでも画面共有を行うことは可能です。ただし、パソコンでは共有する画面を「全画面・ウィンドウ・タブ」の3パターンから選択できますが、スマートフォンの場合はパターンの選択肢はなく、スマホ画面がそのまま共有されるようになります。このため、会議とは関係がない通知なども画面上に表示されたものは相手にも見えてしまうので、注意しましょう。 画面共有を行うにはまず、ツールバーの一番右にある「縦三点リーダー」のマークをタップします。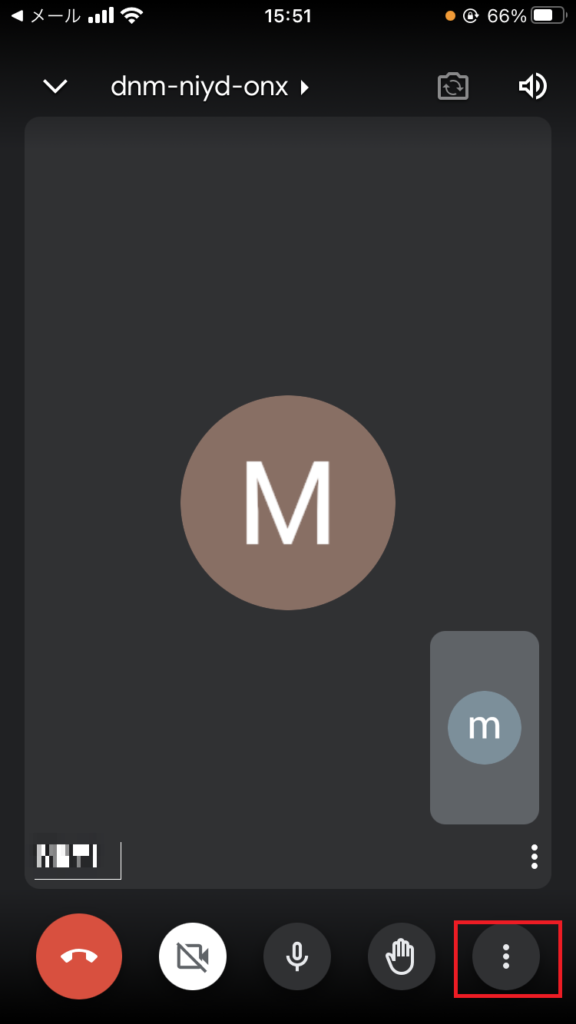
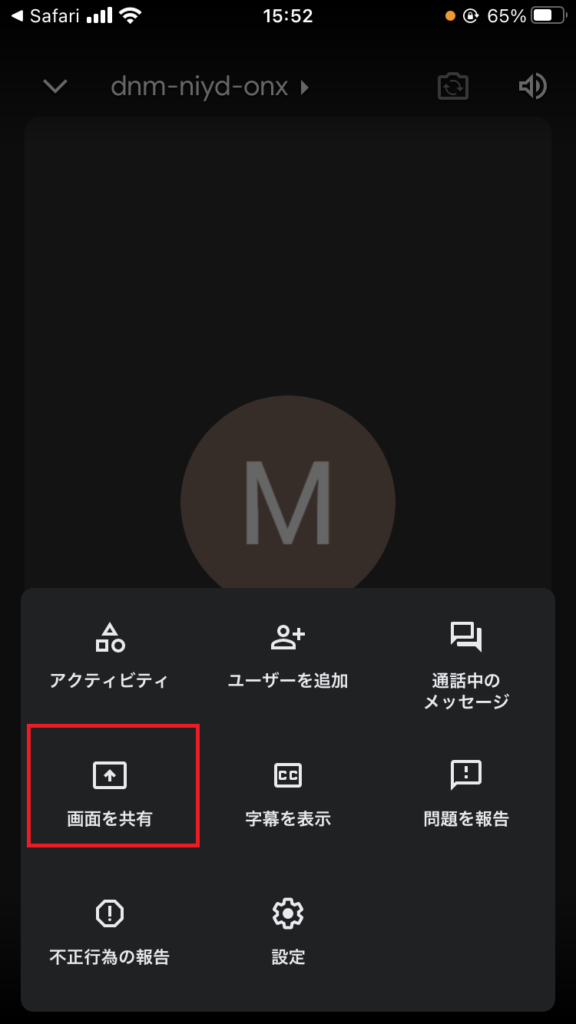
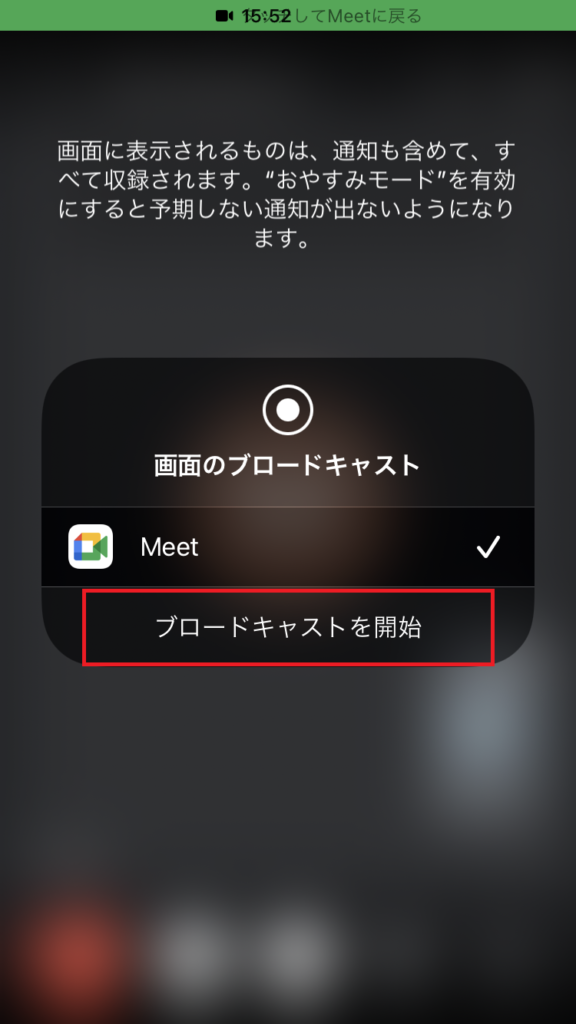
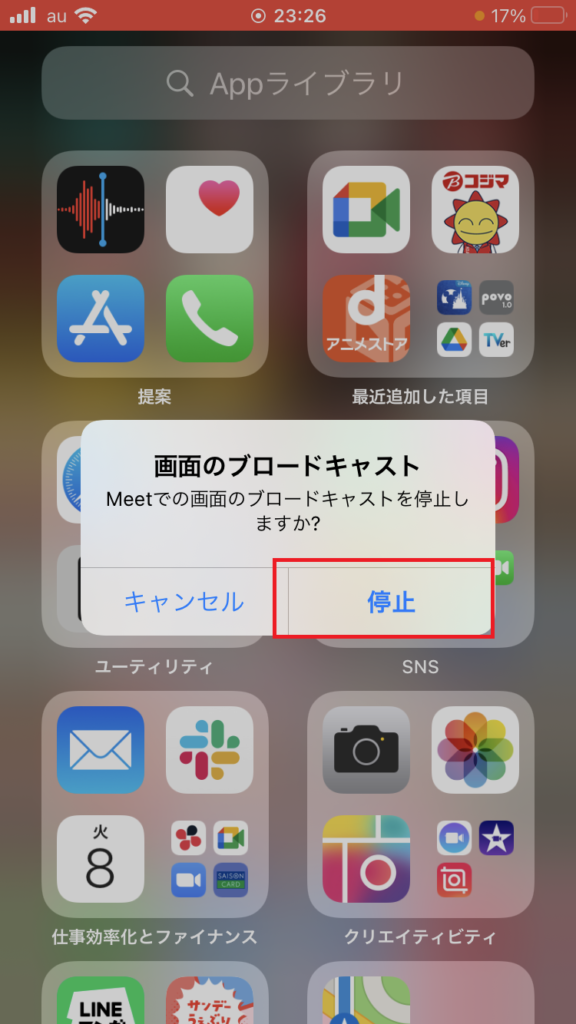
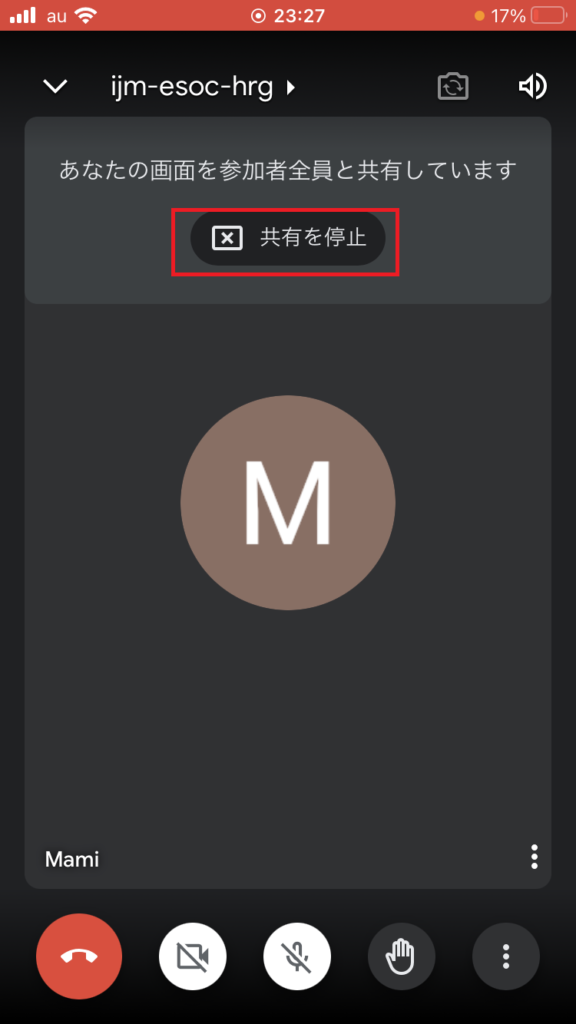

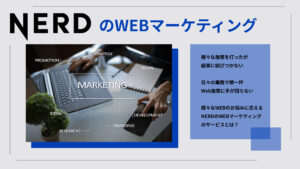 こんな疑問、NERDに相談してみませんか?
こんな疑問、NERDに相談してみませんか?